Let me guess, you tried to root your phone but got a red line of code saying you have encountered something called an “error 1”? No need to panic, it’s a surprisingly common error called the Magisk Error 1 (or TWRP error 1), occurring when you flash the latest Magisk.zip file within your phone’s TWRP Recovery.
And it is quite simple to solve.
In this post, you’ll learn how to solve this Magisk 1 error or TWRP error 1 and install your desired custom ROM or kernel. So without further ado, let’s get straight into the process. It’ll involve Magisk, TRWP and many other fun tools.
What is Magisk?
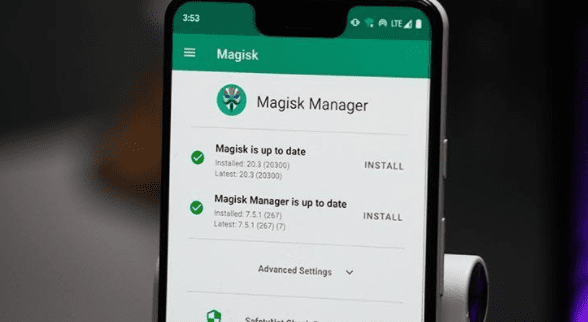
Magisk is an alternate application to tools like Supersu. The primary task of Magisk is to grant or deny root permission as per your need. Another feature of Magisk is it allows you to run apps that normally don’t run on a rooted device like Pokémon Go, banking apps, etc.
Is Magisk safe? Well, Magisk was developed by an XDA developer, ‘topjohnwu’. It offers a Universal Systemless Interface (USI) which lets the user create their own mod app easily. Magisk’s working strategy is almost similar to the Xposed framework, which allows users to install various modules and tweak their Android devices.
What is Magisk Error 1 or TWRP Error 1?
Error 1, also known as Magisk install error 1, or twrp error 1 occurs when you try to flash an incomplete zip file. You may see error messages like “magisk updater process ended with error 1” on your screen.
A case of an incomplete zip file can happen due to either of the following reason:
- Errors while downloading
- Downloading a zip file – often the magisk.zip file – that was uploaded incorrectly or was incomplete.
You can try any of the following 2 methods to solve this issue if your updater process ended with error 1:
- TWRP RECOVERY
- FLASHIFY APP
Using TWRP Recovery
TWRP recovery is the best tool out there to tweak your phone without turning it to an expensive paper weight. For example TWRP doesn’t allow you to accidentally flash a wrong ROM zip file to your Android device. That is known as “error 7” but that’s a story for another time.
The summary of this method is to extract the main component of the zip file and flash it separately in recovery mode.
For TWRP error 1, do the following steps:
- Extract the boot.img file present in the downloaded zip folder
- Now cut or copy the boot.img file on an external storage device
- Enter Recovery mode via rebooting your device
- Select the “Install” option
- Select the “Install image” (must be at the bottom right corner)
- Choose the extracted boot.img
- Now choose the “Boot partition”
- Then swipe to confirm the flash
- That’s it. There is no step 9. Enjoy!
Using Flashify to Solve Magisk Error 1 or TWRP Error 1
If you don’t want to use a recovery interface or are not confident enough, then don’t worry! You can try another method which doesn’t require any extensive technical knowledge.
The summary of this method is exactly the same as the one above. The difference is that you can do this via an app and not have to go through the recovery interface.
- You need to extract the boot.img file located in the zip folder you downloaded
- Move the extracted file in an accessible folder of your choice
- “Flashify” from the Play Store must be downloaded on your device
- Grant root permission to the Flashify app when opening it for the first time
- Now choose the “boot image” option present in the main page
- Locate the extracted Boot image from the folder you moved it too and then confirm the flash.
- You have successfully rooted your device.
These 2 methods are foolproof ways to solve Magisk error 1 or the Magisk install error without too many complicated steps. You can learn more about a few other problems while flashing a custom ROM here.
Now you can do anything you want on your phone as you have successfully installed Magisk on your Android device. Your phone is now rooted! But be aware of what ROMs you flash or apps you install on your phone. Many viruses and spam files are masked as legitimate files or apps and look almost exactly like authentic files. To avoid this always use community-verified and trusted content sources like XDA.