Whether you’re working on a school project, a business proposal, or a personal blog post, Google Docs has everything you need to get the job done. But with so many features and options, it can be easy to get overwhelmed and waste time trying to find the right tools.
In this article, we’ll be sharing 7 tips and tricks to help you work more efficiently with Google Docs. From organizing your documents to collaborating in real-time with others, these tips and tricks will help you save time and enhance your productivity. So, grab a cup of coffee and let’s get started!
In the following sections, we will cover the following tips and tricks:
- Organize your documents with folders
- Use the “Explore” feature to quickly research and cite sources
- Take advantage of the keyboard shortcuts for Google Docs
- Collaborate in real-time with others
- Use templates to streamline document creation
- Use the “Suggested Edits” feature for efficient editing and commenting
- Take advantage of add-ons and extensions
Let’s dive in and learn how to take your Google Docs game to the next level!
Trick #1: Organize your Documents with Folders
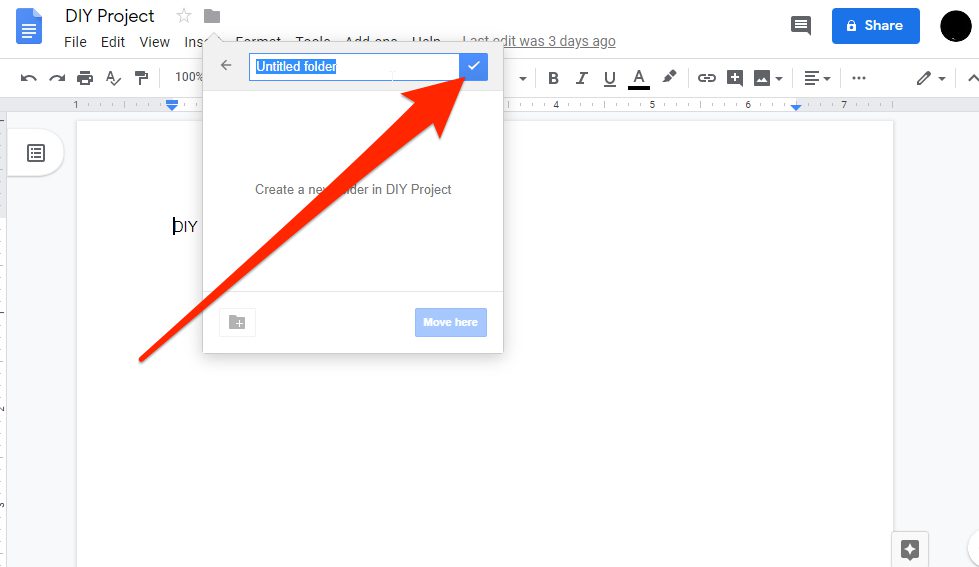
One of the topmost important things you can do to enhance your productivity with Google Docs is to keep your documents organized. With so many different projects and types of documents, it can be easy to lose track of what you have and where it’s saved.
One way to stay organized is by creating and using folders. In Google Docs, you can create a new folder by clicking on the “New” button and selecting “Folder.” You can then give the folder a name and place it in the location of your choice. Once the folder is created, you can drag and drop documents into it to keep them together in one place.
For example, you could create a folder for all your school projects, another folder for all your business proposals, and another folder for all your personal blog posts. This way, you can easily find the documents you need without having to search through your entire Google Drive.
You can also create subfolders within a folder to further organize your documents. For example, within your school projects folder, you can create subfolders for each class or assignment.
Organizing your documents with folders is a simple but effective way to save time and enhance your productivity with Google Docs.
Try it out, create a few folders and see how it can help you in keeping your documents organized!
Trick #2: Use the “Explore” Feature to Quickly Research and Cite Sources
Researching and citing sources is an essential part of any writing project, but it can be time-consuming to switch back and forth between different tabs and windows. Fortunately, Google Docs has a built-in feature called “Explore” that makes it easy to quickly find relevant information and cite sources within your document.
To access the “Explore” feature, click on the “Tools” menu and select “Explore.” This will open a sidebar on the right-hand side of the screen with a search bar at the top. You can use this search bar to find information on a particular topic, and the results will be displayed in the sidebar.
One of the most useful features of “Explore” is the ability to cite sources easily. When you find a source that you want to use, you can simply click on the “Cite” button, and the citation will be added to your document in the format of your choice (MLA, APA, Chicago, etc.).
Another useful feature is the “Research” Tab. It allows you to quickly find definitions, images, and other relevant information on a topic and add them directly to your document with a simple click.
Using the “Explore” feature can save you a lot of time when researching and citing sources for your documents. It’s a great tool to have in your productivity toolbox!
Try it out, and see how it can make your research and citation process more efficient.
Trick #3: Take Advantage of Keyboard Shortcuts for Google Docs
Keyboard shortcuts for Google Docs are a simple but powerful way to enhance your productivity with Google Docs. They allow you to quickly perform common tasks without having to navigate through menus or use your mouse.
There are a wide range of keyboard shortcuts for Google Docs that you can use to make your work faster. Some of the most useful shortcuts include:
You can find a complete list of keyboard shortcuts for Google Docs by going to the “Help” menu and selecting “Keyboard Shortcuts.”
You can also customize your own keyboard shortcuts for Google Docs by going to “Settings” and then “Keyboard Shortcuts” to set up your personal preferences.
Using keyboard shortcuts for Google Docs can save you a lot of time and make you more efficient with Google Docs. Try to memorize a few of the most commonly used shortcuts for Google Docs and you’ll be surprised at how much faster you can work!
Trick #4: Collaborate in Real-Time with Others on Google Docs
Collaborating with others on a document can be a great way to enhance productivity, but it can be difficult to keep track of changes and make sure that everyone is on the same page. Google Docs makes it easy to collaborate in real-time with others, so you can work together seamlessly.
To share a document with others, click on the “Share” button in the top-right corner of the screen. This will open a window where you can enter the emails of the people you want to share the document with. You can also set the level of editing permissions for each person (e.g., can edit, can comment, can view).
Once the document is shared, anyone with access to the document can make changes and see those changes happening in real-time. This way, you can work together on a document and avoid duplication of effort.
You can also use the “History” feature to see who made changes and when. This way, you can see the progress of the document and keep track of the changes.
Real-time collaboration is a great way to enhance productivity and get things done faster. By working together, you can pool your resources and knowledge to achieve more than you could alone.
Try it out, share a document with a colleague or a friend and see how working together can make your work more efficient.
Trick #5: Use Templates to Streamline Document Creation
Creating a new document from scratch can be time-consuming, especially if you’re working on a project that requires a specific format or layout. Fortunately, Google Docs has a wide range of templates that you can use to streamline the document creation process.
Templates are pre-designed documents that you can use as a starting point for your own work. Google Docs has a wide range of templates for different types of documents, including resumes, business plans, newsletters, and more.
To access the templates, click on the “File” menu and select “New” then “From template.” This will open a window where you can browse through the available templates. Once you’ve found a template that you like, you can click on it to open it in a new document.
You can also create your own personal custom templates by creating a new document and then clicking on the “File” menu and selecting “Save as template.”
Using templates can save you a lot of time and ensure that your documents are consistently formatted and professional-looking.
Try it out, find a template that you like, and use it as a starting point for your next document and see how it can save you time and effort.
Trick #6: Use the “Suggested Edits” Feature on Google Docs for Efficient Editing and Commenting
The “Suggested Edits” feature in Google Docs allows multiple users to make suggestions and comments on a document without having to constantly track changes. This feature is especially useful when working with a group of people on a project.
To use the “Suggested Edits” feature, open a document and click on the “Edit” button in the top-right corner of the screen. This will allow others to make suggestions and comments in the document, which you can then review and accept or reject.
When someone makes a suggestion or leaves a comment, you will be notified via email, and you can also see them on the right sidebar, making it easy to keep track of the changes.
The “Suggested Edits” feature is a great way to enhance productivity by allowing multiple people to work on a document at the same time without creating confusion. It’s also a great tool for reviewing documents and getting feedback from others.
Try it out, share a document with others, and use the “Suggested Edits” feature to see how it can improve your editing and commenting process.
Trick #7: Take Advantage of Add-Ons and Extensions on Google Docs
Add-ons and extensions are small programs that can be added to Google Docs to add new features and functionality. These programs can help you enhance productivity and customize Google Docs to suit your specific needs.
To access the add-ons and extensions, click on the “Add-ons” menu and select “Get Add-ons.” This will open a window where you can browse through the available options. You can also search for a specific add-on or extension by using the search bar.
There are many useful add-ons and extensions available for Google Docs, such as Grammarly for spell-checking and grammar checking, EasyBib for citation, Lucidchart for creating diagrams and flowcharts, and more.
Adding add-ons and extensions to Google Docs is a great way to enhance productivity and customize the program to suit your specific needs.
Try it out, find an add-on or extension that you like and see how it can help you in your work.
Conclusion
In conclusion, we’ve covered 7 powerful tips and tricks to help you work more efficiently with Google Docs. From organizing your documents to collaborating in real-time with others, these tips and tricks will help you save time and enhance your productivity.
Let’s quickly summarize:
We hope you’ve found this article helpful and that you’ll start using these tips and tricks to enhance your productivity and efficiency with Google Docs. And remember, organization is key, shortcuts are magic, collaboration is power, templates are life-savers, suggested edits are a game-changer, and add-ons and extensions are the cherry on top!
So, there you have it folks, 7 tips and tricks to help you work more efficiently with Google Docs. We hope you found this article informative, helpful, and fun to read. And if you’re still reading, we’re impressed, you must really love Google Docs!
Also read: Offbeat Google: The Top 15 Projects