Are you a regular Google Drive user ? Has it ever occurred to you that you can optimize your use of Google Drive with the help of shortcuts? This post is here to let you know that Google Drive can be used in a much more optimized way.
Google Drive is, of course, a cloud storage platform that people use to store their documents, pictures, videos and other important files. Users get 15 gigabytes of free storage on Google Drive, after which, they have to pay an amount to extend the storage limit. A lot of multinational companies, education institutes and other enterprises make use of Google’s cloud storage. After all, it provides them with a secure, efficient and easy to use storage.
Shortcuts for Google Drive make it easier to access files and make changes to the stored files. They also help in saving time as the users do not have to use different instructions to carry out one operation. So, to understand how various shortcuts can help you, let’s take a look at various shortcuts possible in GDrive.
Improve Efficiency With Google Drive
Data storage had been one of the biggest issues at a time when cloud storage was not available. The constant corrupting of hard drives and the excessive maintenance costs of offline servers made it hard to maintain all the files optimally. But if you look at the situation now, companies and enterprises are making use of Google Drive and various cloud storage options to keep their data. Google Drive provides easy access and sharing options to the users which make it favorable for the companies. Now, almost everyone who has access to the internet knows how Google Drive works and might even have stored some files on it.
For regular users, working with Google Drive might just be for storage of photos, videos and the audio files. But various organizations use GDrive to store their work related files, documents and other important stuff. It requires constant access and moving too. GDrive shortcuts make sure that you are able to improve the efficiency of your work by getting easier access to your files. Shortcuts for Google Drive like copy pasting a file, sharing a file, navigation, operations on MacOS and others make sure that you can get the work done in very less time.
Another way that Google Drive improves efficiency is via its file sharing option. You can upload a whole movie on GDrive and just share the link to that file to your friends. Your friends can have access to the movie in any corner of the world and can stream or download it through Google Drive. Similarly, you can share access to multiple files using the Google Drive sharing and access options.
Various Shortcuts on Google Drive
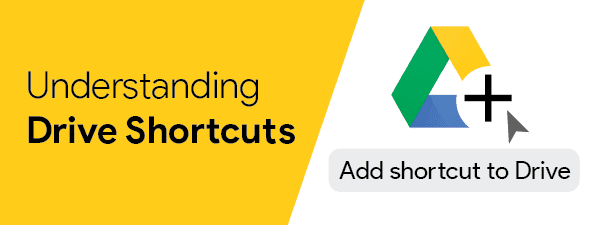
Google Drive is available on Windows, MacOS, Android, and iOS. For users who work with GDrive by adding and sharing files on a regular basis, Google Drive shortcuts can be a great tool. Let’s learn about the most useful GDrive shortcuts that can be used to improve your work output and complete operations significantly faster.
Navigation and Viewing
While using GDrive, you would want to navigate through different files, get edits history and also find the location of certain files. All of this can be done using multiple shortcut commands that you can give through the keyboard. These tips and tricks of using Google Drive make navigation and viewing much easier than before. The commands that you can give on Windows or MacOS are:
- For the Navigation Panel – Press g and then press n
- For the folders list – Press g and then f
- Switching between grid and list view – Press v
- For the details pane – Press g then d
- Reach the Google bar – Press g then t
- For download/upload status – Press g then a/u
- Show/hide details pane – Press d
- Show/hide activity pane – Press i
Selection of Items
Often, you may find it time consuming and frustrating to select, share or move items using your mouse. There are some hidden Google Drive shortcuts that could be used for the same purpose. Using these shortcuts, you can easily share files or move them after selecting them. The shortcuts for Google Drive that you need to remember are:
- Select or deselect item – x
- Select next item down – j, Down arrow
- Select next item up – k, Up arrow
- Select next item to the left – h, Left arrow
- Select next item to the right – l, Right arrow
- Extend selection down – Shift + Down arrow
- Extend selection up – Shift + Up arrow
- Extend selection left – Shift + Left arrow
- Extend selection right – Shift + Right arrow
- Select all visible items – Shift + a
- Clear all selections – Shift + n
Moving Between Items On Windows
Certain Google Drive shortcuts are specific to Windows and MacOS and can be used on their respective devices. Sometimes, people want to select files and move between them using just the keyboard. There are certain tips and tricks that you can use in order to move between items without changing the selection that you have already done.
- Move down – Press control and then down arrow.
- Move up – Press control and then up arrow.
- Move left – Press control and then left arrow.
- Move right – Press control and then right arrow.
Moving Between Items On MacOS
Apple has given MacOS an insane amount of power, user oriented applications and shortcuts. You can leverage these along with Google Drive shortcuts on MacOS to become a power user. Some of the tricks to move between items without changing the selection are:
- Move down – Press command and then down arrow
- Move up – Press command and then up arrow
- Move left – Press command and then left arrow
- Move right – Press command and then right arrow
Actions On Selected Items
Now that you have successfully selected items using shortcuts for GDrive, you can do various actions on them as well. Using just your keyboard, you can perform actions like share, open the file, rename, star or unstar and others. For you, there might be some actions in this list that you might not have even known about.
- Open file – Press Enter or O
- Rename – Press n
- Share the file – Press . (dot)
- Move to a new folder – Press z
- Star/Unstar the file – Press s
- Add the file to an additional folder – Press Shift and then z
- Remove the files –
- For Chrome, Press # or Alt+Backspace
- For Windows, Press # or delete
- For Mac, Press # or Fn+Delete
- To undo the last action – Press control+z on windows and command+z on Mac
Create New Files
With the use of Google Drive shortcuts, you can even create new files of different formats and share it with people. The command that you will need to follow are:
- Google doc – Press shift and then t
- Presentation file – Press shift and then p
- Spreadsheet file – Press shift and then s
- Drawing file – Press shift and then d
- New Folder – Press shift and then f
- Google Form – Press shift and then o
Shortcut for Opening Menus
- To create menu – Press c
- For more actions menu – Press a
- Current folder actions menu – Press f
- For sort menu – Press r
- For settings – Press t
Different Application Actions
For Windows, chrome and Mac, there are certain GDrive shortcuts that you can use to perform certain application actions. The shortcuts that you can follow for such application actions are:
- To view the keyboard shortcuts list –
- Windows and Chrome – Press control and then /
- MacOS – Press command and then /
- Next visual density – Press q and then q again for row height and element spacing view
- To find a file – Press control+f on Windows and command+f on MacOS
- To print a file – Press control+p on Windows and command+p on MacOS
- To show last message – Press m
- To search in your drive – Press /
Preview Mode Actions
- Close a file – Press Escape
- Play or Pause – Press Space
- Zoom in – Press +or =
Start Using Google Drive Shortcuts
These were largely the shortcuts on Google Drive that make it super easy to work with files. Clearly, the platform not only provides you a smart storage option but also enhances user experience via shortcuts. Hopefully this list helped you identify some of the most powerful shortcuts when using Google Drive!
Also read: 7 Tricks To Work More Efficiently With Google Docs