Did you just somehow uninstall or remove Google Play from your Android phone? There’s a good chance you know what you’re doing – because you generally can’t pull that off unless you’re rooted. In most circumstances, that is. But Play Store glitches and errors do occur even in the most modern Android phones. Just in case you’re one of those who can manage to root but are clueless about the tragic disappearance of your Google Play Store, don’t worry. If you’re wondering how to restore or reinstall Google Play Store, or what happens if you delete the Play Store in the first place – here’s a guide to set everything right and install Play Store app to your Android phone.
Fun fact – the Google Play Store was called the Android Market when it was launched. Later in March 2012 it was renamed to the Play Store as Google separated and rebranded many of its Android offerings into Google Books, Movies and more.
How to Reload Google Play Store: The Workarounds
There are multiple ways to reinstall Google Play Store on Android, depending on what exactly you may have done to the app. As an app, it comes pre-installed on every Android device, given that it is your primary (and official) way to download and update your Android apps. Therefore, typically it should be fairly hard to remove.
This is why this is, in all likelihood, an error, glitch or a misfired setting you forgot about.
But if the Play Store is missing nevertheless, here’s how to restore the Play Store app.
#1 Enable Play Store from App Settings
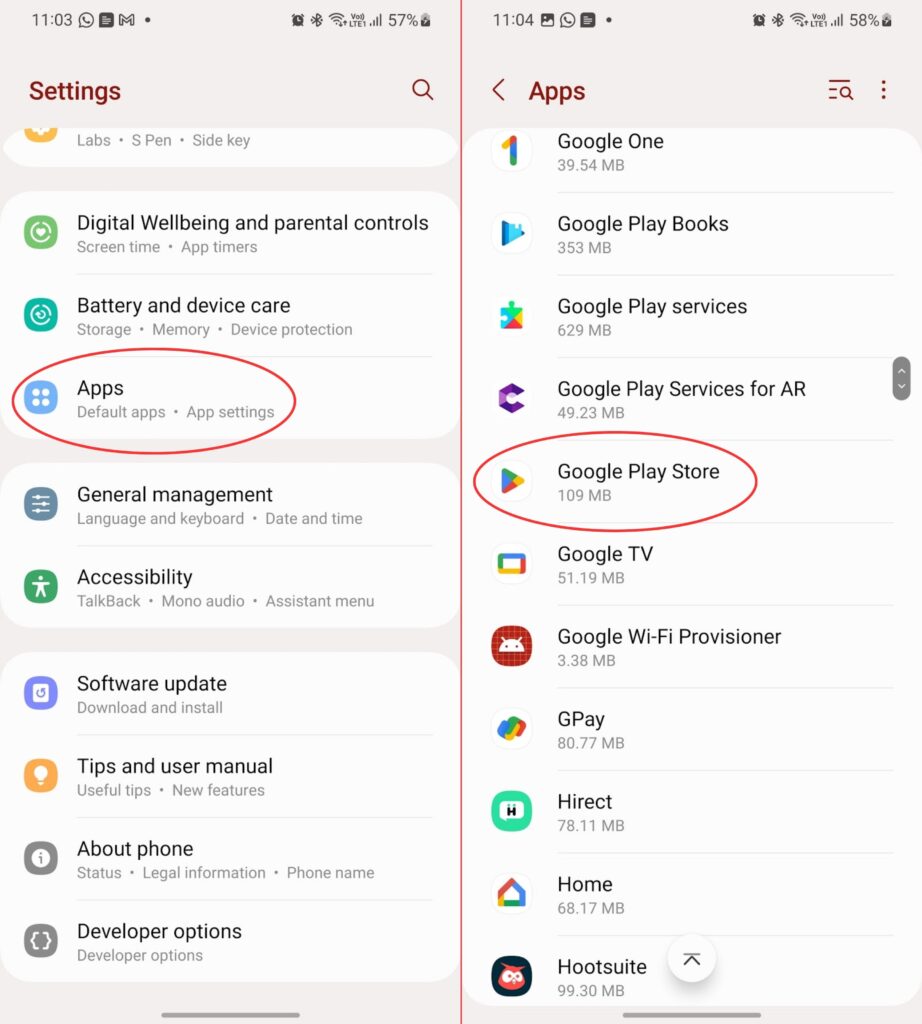
There are chances you may still have the Google Play Store app on your device. It may have just been ‘disabled’. To fix this and enable:
Head over to Settings on your Android device. Then head over to ‘Applications’ or ‘Apps’ or whatever your phone calls it.
- Head over to ‘All apps’.
- Scroll around and you may find Play Store’ in the list. Tap to open.
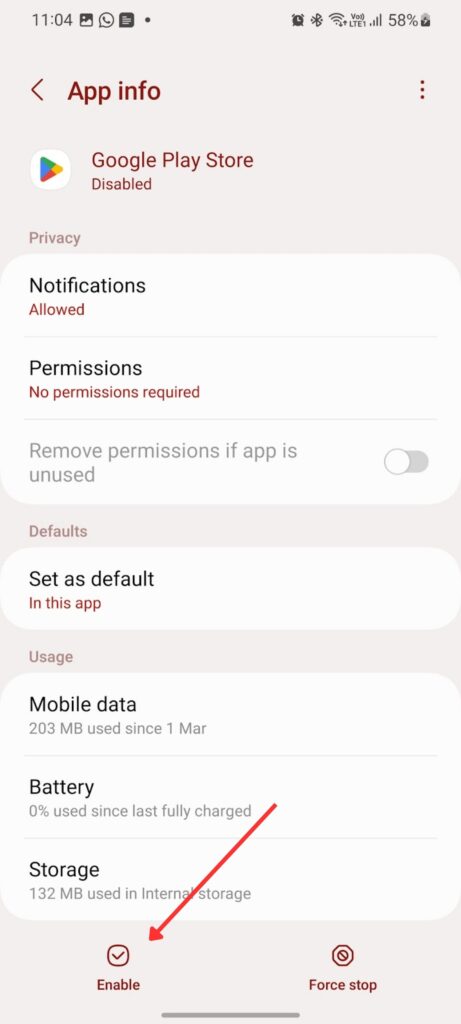
- If you see a Disabled setting on the Play Store app – tap to Enable.
- That’s it. You should have your Play Store app back again.
#2 Download the APK and Reinstall Google Play Store
If the Google Play Store is entirely missing from your device, to restore it you may have to download the Play Store APK file and install the Play Store app all over again. This is a fairly straightforward process and shouldn’t be too much trouble. To do this:
You can execute the Google Play Store download from one of these 2 mirrors:
Once downloaded, move the APK file to your Android device.
Install the Play Store APK. Restart your phone if you must. And you should be good to go with Play Store back on your device!
Of course, if you don’t like it post the Play Store download and want to try out some other app stores – we have a list of the best 10 alternatives to the Google Play Store.
#3 Worst Case Scenario: Format your Device To Get Back Play Store
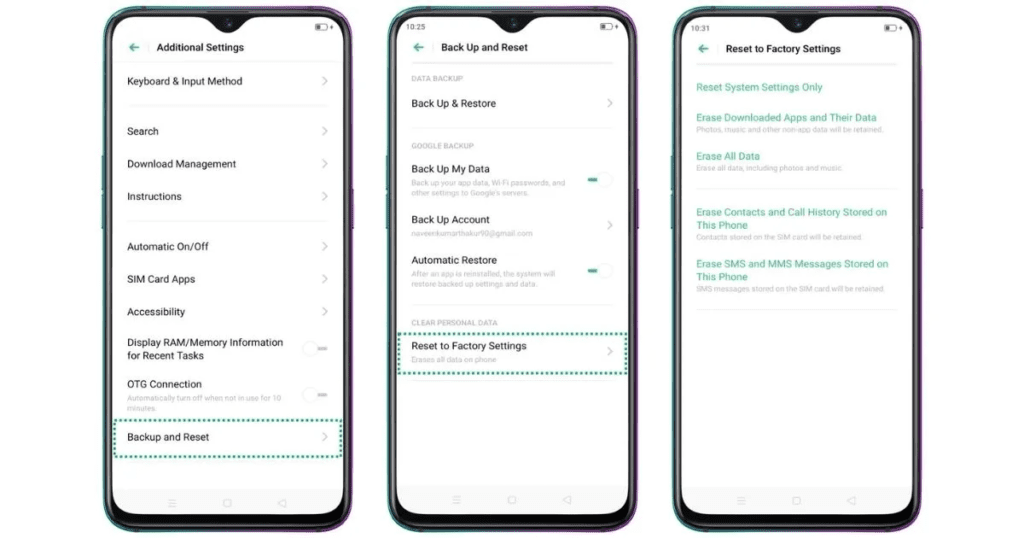
If the APK method isn’t helping get back your Play Store and nothing seems to be working on this quest to get back Play Store, there is only one fool proof way left – format your device. As much as it hurts to do, you will need to perform a factory reset in order to restore your phone (or tablet) to its original settings. Here’s what you can do before hitting the factory reset button:
- Perform a backup of important data that you wouldn’t want to lose.
- Then head over to Settings – Privacy – Factory Reset – check Erase Everything.
- Now sit back and relax while your phone boots up, this time with the Play Store restored.
Facing other issues with the Google Play Store? Check out fixed for the the notorious Google Play Store download Pending error? Or the Google Play Store error 910.
Not satisfied with just reading about these fixes? Here’s a video to understand how to reinstall or restore the Google Play Store.
People Also Ask
1. What if I cannot install apps from Google Play Store?
If you are facing such an issue, Google has suggested troubleshooting practices that can be used. The basic troubleshooting steps are to check the wifi or internet connection, check for the storage space, and for the android version updates. If none of these work, then some of the steps you can use are:
- Restart the device.
- Check the availability of the app for your device.
- Reinstall Google Play Store updates.
- Clear the cache and data to restore the playstore.
- Remove and re-add your Google account on the device.
- Clear cache and unwanted data from the data manager.
If the problem still persists, then contact Google to get support from the technical team.
2. How do we restore game progress using Google Play Store?
To restore a game’s progress, you will need to look if it uses Google Play Games. After confirming that it does, follow these steps:
- Open the game and check if it has an achievements or leaderboards section.
- In this tab, search for the account that it is using. If there is another account logged in, sign out from it and log in with the account that has your progress saved.
- If you cannot find the leaderboards section, then on your phone, open Google Play on the Play Store app.
- Search for the game and open the details page. Under preview images, select “Read More”. At the bottom of the page, you should find an option for “Uses Google Play Games.”
- If your game uses Google Play Games, you should open the game from there and find the “Achievements” or “Leaderboards” screen.
- Reopen the game and your progress will be automatically updated.
3. What can I do if Google Play Store doesn’t appear on my phone?
This could be a simple case of a missing icon, and won’t need you to reinstall the Play Store app. Just go to your phone’s app drawer, find the Play Store icon, and drag it to your Home Screen.
Also Read: 5 Apps That Drain Your Battery The Most (Android/iOS)


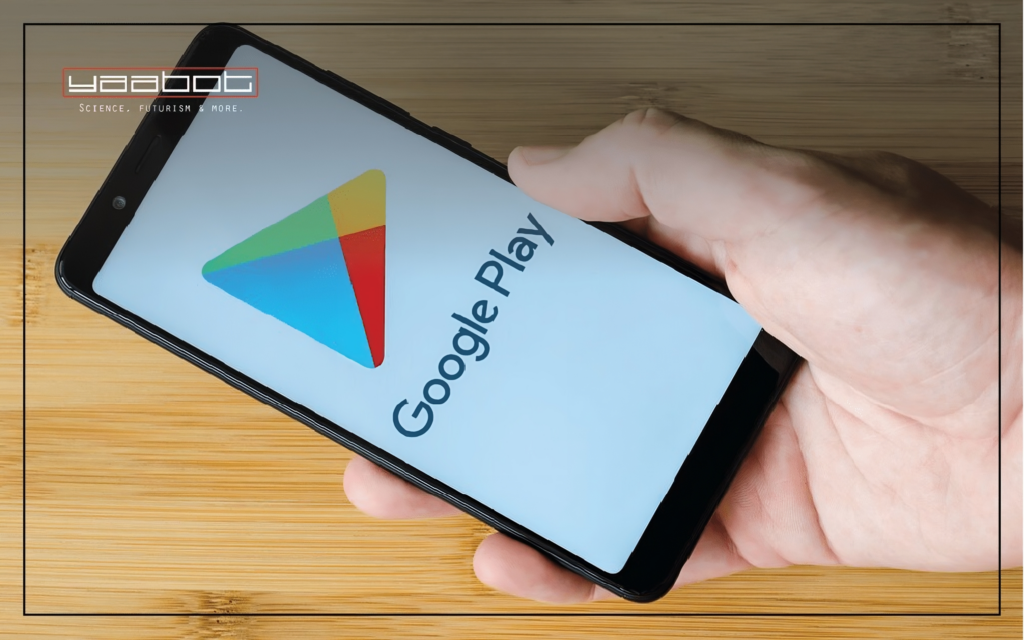
5 Comments
Pingback: 10 Alternative App Stores to Google Play Store - Yaabot
You are an absolute genius.
Thanks for sharing your brilliant knowledge on google. You have certainly helped me. You are a genius.
DaphneArtsen Happy to help 🙂 Keep the sharing going! 🙂
I downloaded the mirror but now in Google p looks at app I get a download error. Please help.