With a ton of accounts and apps for all of us, our passwords are often at the risk of being forgotten unless they have been recorded securely. But of course, that itself poses security risks. Once logged in we seldom require the password as the apps or software keeps us logged in. But that isn’t forever, of course. Mac or Macbook owners, especially the ones with the Touch Bar featuring Touch ID, may not log in each time using a password. But if the Mac is being used for professional or office purpose then a set of usernames and passwords become essential each time you log into your Mac. But if you haven’t used your Mac for a long time, or own one of the older gens, there are higher chances of you forgetting your Mac password. You won’t be locked out though. Recover passwords on Mac by these simple methods
There are several methods by which you can recover Macbook passwords on your Mac. Before we dive into them, take note of these simple solutions in case they are able to solve your Mac issues:
- Make sure that proper uppercase and lowercase characters are being used. In case the capslock is on the password field will show a CapsLock symbol.
- The password field may also show a question mark which can be clicked to display a hint that might help one to remember the password.
- You may also try to log in without a password. If you are successful in doing that, you may add a password.
- If you have just changed the password and when you try to login with the new one, you cannot log in; try the old password. Or try and use the Apple ID password used for iCloud.
Password recovery when a hint has been previously set
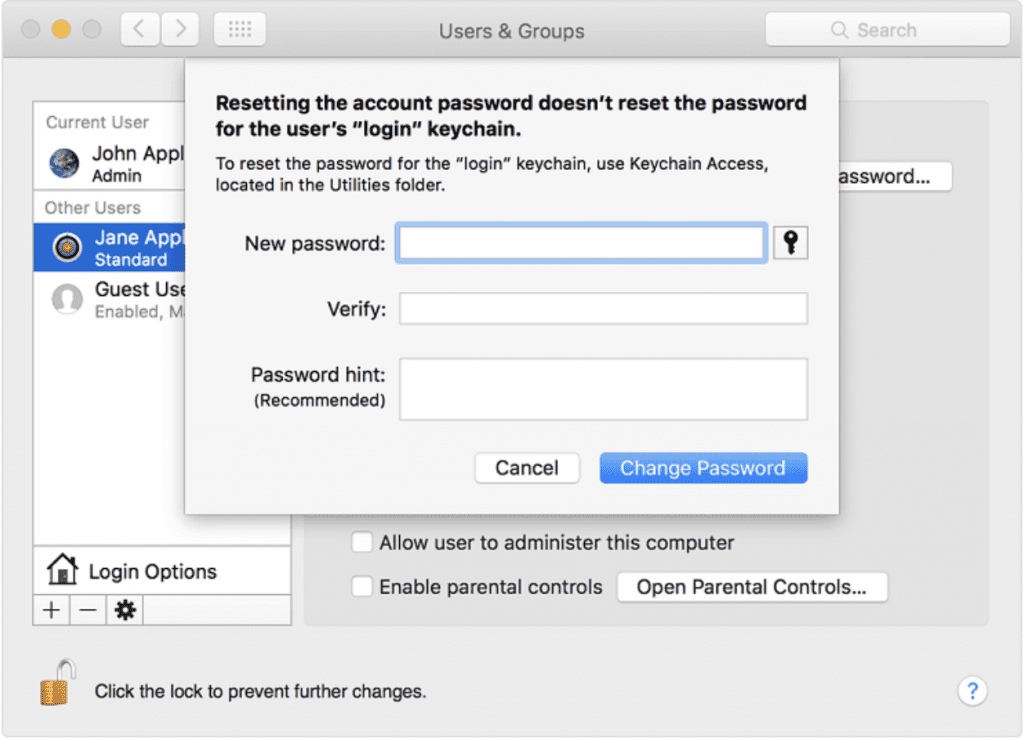
In order to set a hint you may follow these steps:
- Open System preferences
- Next, choose Users and groups
- On the bottom left corner click the lock icon
- Select your user name displaying in the sidebar
- Click on Change Password
- Add a password hint
- Click on confirm
Whenever you are unable to remember your Mac password, use the hint to recover your password. To see the hint you have to make three incorrect attempts and follow the steps that follow:
- Open system preferences(Apple>System Preferences)
- Choose User & groups
- Click the lock icon at the bottom left
- And, press the return key three times.
The screen will shake each time ‘return’ is pressed and after the third shake, the hint appears below the password field. There is no limit to the number of times one can enter their guesses or test password.
Mac Login recovery
One needs to follow the below-mentioned steps to recover one’s Mac’s login password:
- The first step involves restarting your Mac.
- When the initial loading is taking place, hold down command+R keys until it boots to recovery mode.
- When the recovery mode is on and you are inside it, click on Utilities in the top menu bar and after that click on the terminal.
- When the terminal loads, type the command reset password and hit enter.
The steps are simple and clear. All you need is to run into the prompts as if you have forgotten the password and a list of accounts will appear that can be used to log into your Mac. Also, one needs to keep in mind that these things will work only if no FileVault and/or Firmware password is enabled in the Mac PC. One may also need to login via the company’s ethernet to the company’s Server or Network. When in office workspace, the IT department can always be involved in the recovery of the password or its reset. This process is equally efficient to recover password for Mac OS X in case one has lost admin password.
Reset Mac password using one’s Apple ID
Few Mac offer Apple ID to use for resetting login password in case one forgets the password. At the login screen, one needs to keep entering the password until the screen for resetting the password appears using Apple ID. this will happen after three attempts if it doesn’t, then the Mac does not support this feature. Follow the steps below:
- Click the next to the Apple ID message, after following the onscreen instructions of entering one’s Apple ID, one can create a new password. The mac will require you to restart once the password has been set.
- Log in using the new password
- Determine whether to create a new login keychain
Reset Mac password using another admin account
The information about the name and password of another admin account on one’s Mac, one can use that account to reset the password.
- First, you need to log in with the name and password of the other admin account
- Next, choose System Preferences from the menu and select Users and Groups
- Click on the Lock icon and again enter the admin name and password.
- The user can select their own user name from the list of users.
- Click on the Reset Password button, then follow the onscreen instructions to create a new password.
- Choose log out from the Apple menu.
- Now one can log in into their account using the new password
- It is for the user to determine to create a new login chain or not
Reset using the Reset Password Assistant
To reset Mac password using this purpose, FileVault must be on. Follow the steps below:
- For this one needs to wait for a message to appear on the screen that says Power button can be used on the Mac to shut down and start up again in recovery OS.
- Press and hold the power button until it switches off and press again to turn on the Mac in the recovery mode.
- Now follow the onscreen instructions to create a new password when the Reset Password window appears.
- When it is set, click on restart and log in using your new password.
- Determine whether to create a new login keychain
Reset using the recovery Key
For this purpose also, the FileVault function must be on. Follow the steps mentioned below:
- Keep entering a password at the login screen and you will soon see a message saying that one recover their password using the Recovery Key.
- Click next to the message after which the password field changes to a recovery Key Field.
- Now the Recovery Key needs to be entered using upper characters and including hyphens.
- After following the onscreen instructions create a new password. When done click on Reset Password.
- Determine whether to create a new login keychain
After the password has been set and one has been logged into their account, one might see an alert that the system was unable to unlock their login keychain. This is expected, because the Mac passwords for the user account and login keychain no longer match. Just click the Create New Keychain button in the alert.If no alert about the login keychain is seen, or there are other messages asking for the old password, the keychain has to be reset manually. If after all this one cannot still log in, one needs to contact Apple Support for help.