Google Maps is your trusty companion for navigating the world, whether you’re exploring new cities, commuting to work, or simply finding your way around town. Its reliability has made it an indispensable tool for millions of Android users. However, there might have been a time when you noticed problems with Google Maps on Android, or it might have happened that your Google Maps stopped working, suddenly leaving you stranded without proper guidance. Don’t fret, though, because in this comprehensive guide, I’ll show you how to tackle those frustrating moments when Google Maps is not working on Android. Get ready to regain your sense of direction and explore effective solutions to correct your Google Maps not working properly on Android in our 2024 troubleshooting guide!
To fix Google Maps not working on Android in 2024, check for app updates, clear cache and data, ensure location services are enabled, and restart your device. If issues persist, reinstall Google Maps or check for Android system updates to resolve compatibility issues.
But First – Why is Google Maps Not Working on Android ?
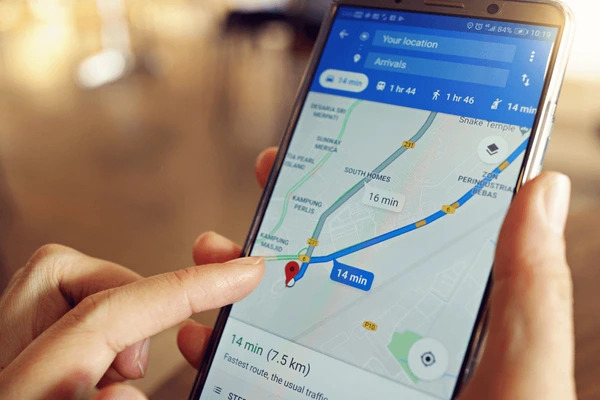
So, you’re all set to use Google Maps, but suddenly you find your Google Maps acting up? . What could be the reason behind problems with Google Maps ? Why Google Maps is not working ?? Well, there could be a few reasons, including:
- First up, the obvious one – your internet connection might be acting a bit shaky. If you’re on cellular data, consider shifting to Wi-Fi or changing your location for a stronger signal.
- Another possibility is a service outage in your area. Google Maps relies on real-time data, so server glitches can also be a possibility. Check for outages on the Google Maps website or the Google Status Dashboard.
- Lastly, your device, its cache, or the app itself could be the troublemaker. If a specific feature, like navigation or search, is giving you grief, check out the Google Maps Help Center for handy info.
Let’s delve into the details to fix Google Map not working on Android:
How Do I Fix Google Maps Not Working on Android?
Without further ado, let’s learn how to fix Google Map not working on Android:
- Enable Location Accuracy
The primary cause of Google Maps problems on Android often stems from inaccurate location data. By enabling the Location Accuracy feature, you ensure that your device provides precise location information, allowing Maps to accurately identify your position. Here’s how you can do this:
- Open the Google Maps app on your device and click on your profile picture located in the top-right corner.
- Access the menu and select Settings. Then, navigate to Google Location Settings > Location services.
- Choose Google Location Accuracy and switch on the slider button to enhance location accuracy.
- Restart Google Maps, and it should now accurately pinpoint your location.
- Change Wi-Fi Only Mode
I have encountered a situation where I fail to find out why is Google Maps not showing my location. It could be when the application fails to update your live location. This could be the case if you have activated the option for updates exclusively when connected to Wi-Fi. If you have enabled Wi-Fi-only mode, Maps will retrieve new data solely when connected to a Wi-Fi network, and it won’t function when using cellular data.
To resolve this issue, simply disable the Wi-Fi only feature within the Maps app. Here’s how to do that:
- Open Google Maps and tap on your profile picture, then select “Settings.” (follow the same steps as done in the previous pointer)
- Turn off the Wi-Fi only option.
- Exit the Settings menu and return to the main Maps screen.
- Once this is done, Google Maps will utilize your mobile data, so ensure that you have a sufficient data allowance if you use the app frequently.
- Check Your Internet Connection
As Google Maps requires an internet connection to download and update maps, if real-time data isn’t available, it’s likely due to slow or nonexistent internet connectivity on your phone. To fix problems with Google Maps on android, make sure your Android device has an active internet connection.
You can check this by opening a website in your mobile browser to see if it loads correctly. If not, consider restarting your phone or contacting your internet service provider. Alternatively, if Google Maps itself is experiencing issues, you can verify its status on the Google Maps platform status page.
- Calibrate Google Maps
In Google Maps, your location is indicated by a blue dot. If the dot’s radius is too large, it means Maps is having difficulty pinpointing your location accurately.
To address this, recalibrate the Google Maps app. To do this, open the app and move your phone in a figure-eight pattern a few times. As you recalibrate the app, you should notice the blue dot’s radius becoming narrower. This is a fairly straightforward way to enhance Google Maps accuracy.
- Clear Google Maps’ Cache and Data
One of the common reasons for Google Maps problems is the accumulation of cache and system files within the app. While caching usually improves performance, excessive data buildup can lead to issues. To resolve this, safely clear the cached data for the Maps app without uninstalling the app itself:
- On your device, go to Settings > Apps & notifications > See all apps (these settings may vary by device).
- Find “Maps” in the list of apps and select it.
- Tap “Storage & cache.”
- Choose “Clear cache” and then “Clear data.”
- Re-launch the Maps app, and it should function correctly.
- Update Google Maps
Outdated app versions often contain bugs and problems that are addressed in newer releases. If you’re using an older version of Google Maps, consider updating it. Typically, Android devices automatically update all installed apps unless you’ve disabled automatic updates. If needed, you can manually update Google Maps by locating it in the Play Store and tapping “Update.” Restart the app after updating.
- Use a Lightweight Version Google Maps Go
Recently, many app developers have introduced lightweight versions of their apps. These versions consume fewer system resources and tend to run more smoothly on low-end devices. Google is no exception, and it offers a lightweight version of the original Google Maps app called “Google Maps Go.” This version allows you to find directions with minimal resource consumption, making it suitable for older or slower devices. The functionality is similar to the original Maps app, so there’s no need to learn new features.
Download: Google Maps Go (Free)
- Allow the App to Run in the Background
If you experience accuracy issues with Google Maps and frequently switch in and out of the app, ensure that it’s allowed to run in the background to stay updated. Here’s how to do it:
- Go to Settings > Apps on your device and select “Maps” from the list.
- On the app info page, tap “Mobile data” under the Usage section.
- Toggle on “Allow background data usage.” Keep in mind that this may consume more data, so ensure your mobile plan has sufficient data allowance.
- Settings dashboard on Samsung Galaxy App info panel Enabled background data usage settings.
- Download Offline Maps
If you’re in an area with unreliable network coverage, downloading offline maps can be beneficial to avoid using up your data plan and mitigate connectivity issues. To download offline maps, follow these steps:
- Open the Maps app and tap your profile icon in the top-right corner.
- Choose “Offline maps.”
- Select the area you want to download.
Conclusion
By trying these troubleshooting steps, you should be able to resolve most problems with Google Maps on Android devices.
Follow Yaabot for the latest news and insights on technology, AI, and more.
Frequently Asked Questions (FAQs)
- How do I fix Google Maps voice not working Android?
Select the sound or speaker icon to confirm that it is not in a muted state. Adjust the volume to a higher level. If you still don’t hear any sound feedback, tap your Google Account profile icon located in the upper-right corner of the app, and then access Settings > Navigation Settings > Sound & Voice.
- How do I fix Google Maps not talking on Android?
Open Google Maps on your device and tap the account icon to access the menu. Navigate to Settings and then proceed to Navigation settings. Ensure that the Mute option is set to “Unmuted” and the Guidance Volume is set to “Normal.”
- How do I fix Google Maps GPS not working?
Occasionally, the cache and data files that accumulate on your device for Maps can become corrupted. This can lead to issues with your GPS, causing it to function improperly. To resolve this issue, you should remove the cache and data associated with Maps and verify if the problem has been resolved.
- How do I fix Google Maps when it’s not showing route?
Ensure that you are connected to a robust and consistent internet connection. Attempt to reboot your device, as occasionally, this simple action can resolve issues with Google Maps. Clear the cache and data for Google Maps.
- Why isn’t Google Maps connecting to my car?
If Google Maps isn’t connecting to your car, try restarting both your phone and your car’s Bluetooth. If that doesn’t work, remove your car from your phone’s Bluetooth settings and set it up again.