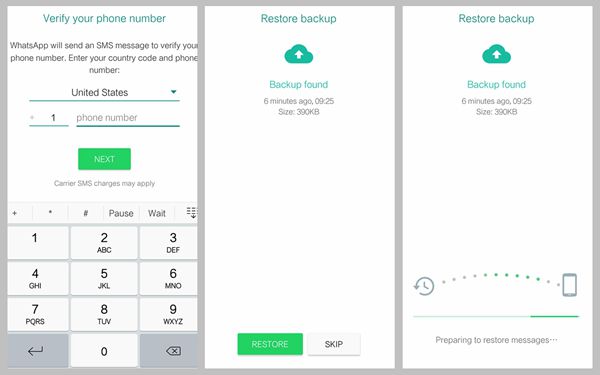Accidentally deleted your WhatsApp chats? Or need to switch to another phone, and need your chats transferred? Here’s a useful guide to restoring WhatsApp chat.
To restore WhatsApp chat backup of up to 7 days, simply uninstall WhatsApp and reinstall it. After verifying your mobile number, you will be given the option to restore your WhatsApp chat backup for the last 7 days.
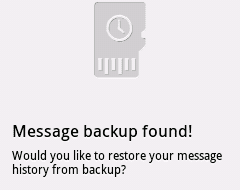
However, if you need a backup of older conversations you will need to use either Google or iCloud Drive.
Related: How To Restore Google Play Store If You Accidentally Remove It
Restore WhatsApp Chats On Android
Using Google Drive
Easily restore your WhatsApp chats using Google Drive, provided you’ve enabled chat backup on your account. You’ll need a Google account and be logged into Google Drive. Remember to activate chat backup beforehand within your chat settings.
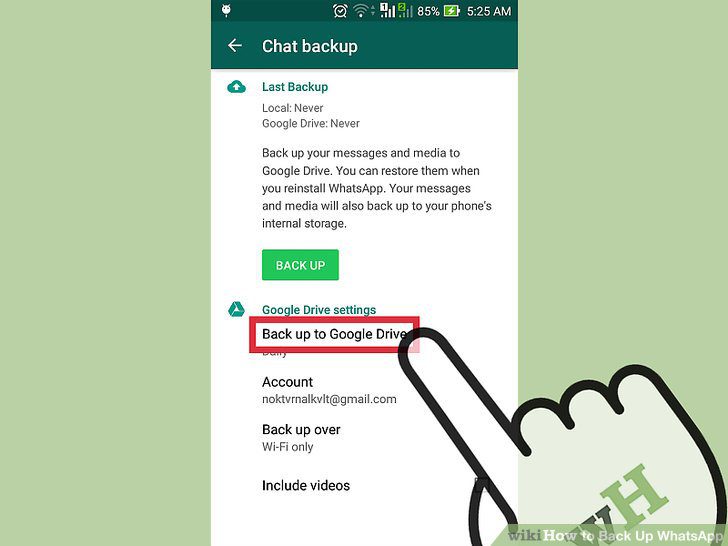
You can select the frequency of backup that you would want.
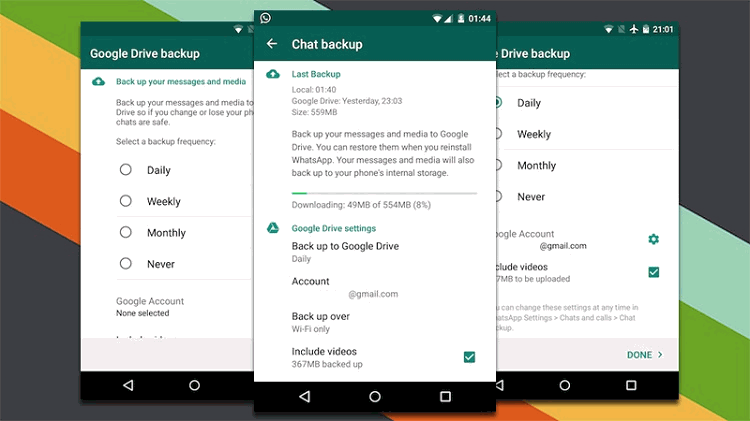
If you meet these requirements then you can easily restore your old conversations.
Once you have checked for all this, you can easily restore Whatsapp chat backup by uninstalling the App from the Play Store and re-installing it on the same phone/ any other phone provided, you can verify your old mobile number.
It’s important to note that starting Nov 12, 2018, WhatsApp chat backups on Google Drive that haven’t been accessed in a year, would be deleted.
Restore WhatsApp Chat On iPhone
Manual backups
Unfortunately, WhatsApp does not create an automatic backup folder on your iPhone or iPad. So to be able to restore WhatsApp chats on an iPhone you’re going to need the iCloud backup service. You would have had to previously make a manual backup on your iCloud account.
The process is simple. Head over to WhatsApp -> Settings -> Chats -> Chat Backup and tap Back up now. You don’t have to do this every day – there is Auto Backup functionality on iCloud. You could simply schedule this by tapping on Auto Backup and selecting the frequency of media and chat backup. There is also an option to include or exclude videos from the backup.
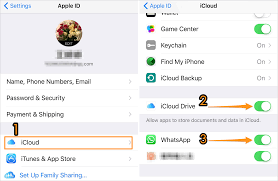
Certain prerequisites that need to be met before using iCloudback up service:
- To restore your messages through iCloud, you must be running iOS 7 or better.
- You must also be signed into iCloud and iCloud Drive must be enabled on. Most importantly, there has to be enough space on both your phone and iCloud Drive, for chat backup.
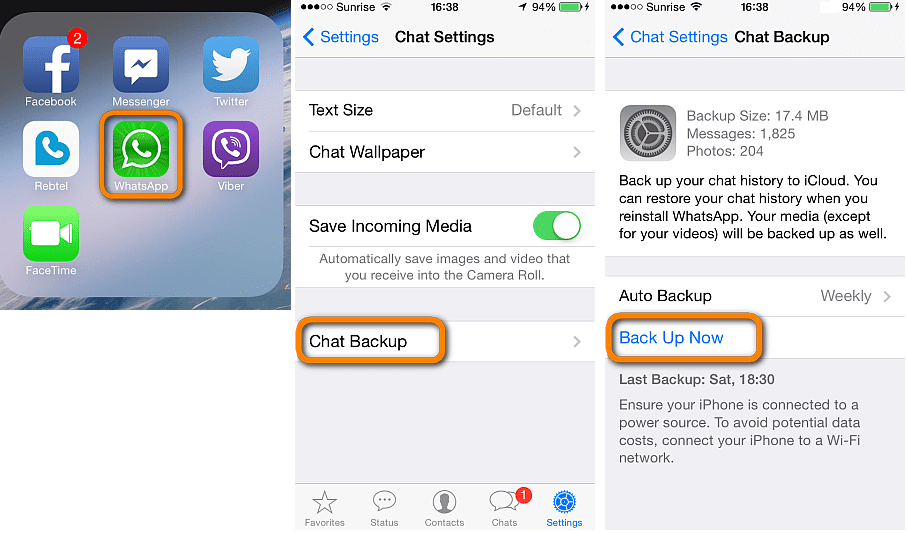
To restore WhatsApp chat, uninstall the app and reinstall it. Then, verify your phone number to recover chats stored in the backup.