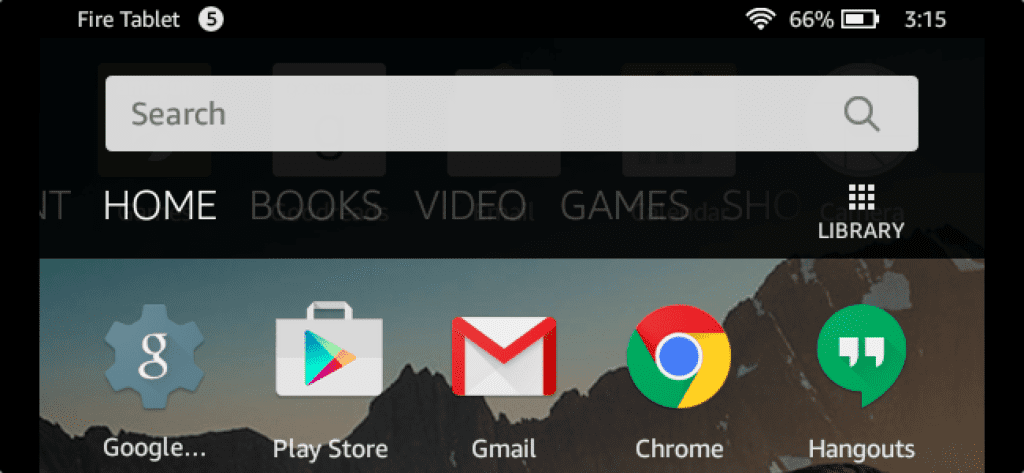The Amazon Fire tablet has seen its fair share of popularity both as a general-use tablet and a home automation controller. There are tons of popular home automation apps out on the market that are optimised for mobile OSs like Android, but it is hard for Fire users to get their hands on them as they are confined to using the Amazon Appstore. Luckily though, the Amazon Fire OS is based on Android which means that it should be fairly easy to get Android apps running on the device. And since we’ve become sort of authorities on the Google Play Store and all its facets, we can help you get your hands on that prerequisite for installing other Android apps. Here is a comprehensive guide to installing the Google Play Store on a Fire tablet.
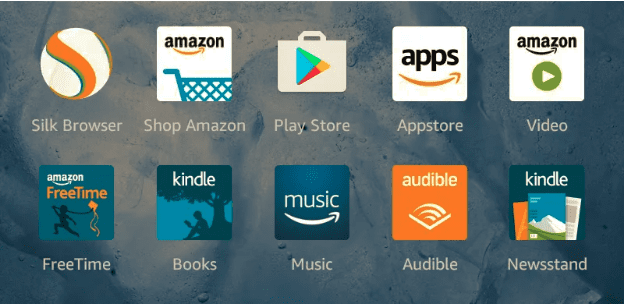
Note: If your device runs Fire OS 5.3.1.1 or later, you can do this without having to root your device. If not, rooting your device is required before beginning the process.
- Enable the installation of Apps from unknown sources. Go to Settings > Security & Privacy, then tap Apps from Unknown Sources, if not already enabled.
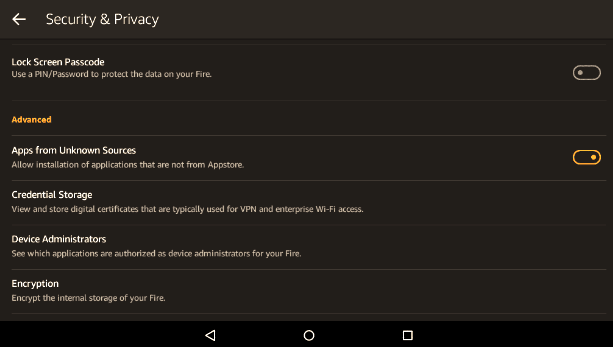
2. Open your web browser on the tablet and download the following files: –
Google Account Manager
Google Services Framework
3. Now, If you have a 2017 Fire HD 8, download Google Play services 20.09.13. If not, download Google Play services 20.06.16 instead. Then download the Google Play Store APK.
4. Once the downloads are completed, open Docs on your home screen and go to Local Storage > Download to find these files. Tap on them and install them in the same order you downloaded them.
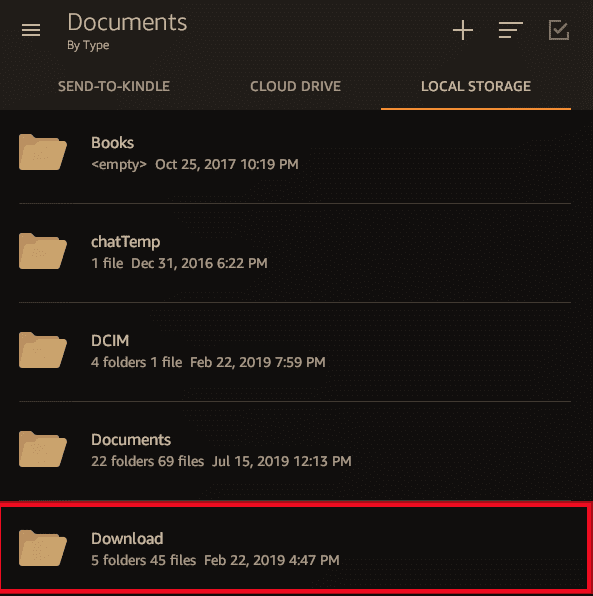
5. Now, the Google Play Store icon should appear on your home screen. Open it, wait for a few minutes for updates to finish installing, and you’re good to go!
The above steps are for newer Fire OS versions where a device root isn’t required. However, if your device runs an older version of Fire OS, a device root is required.
Note that rooting a mobile device voids its warranty, so make sure you consider this.
The steps for rooting a Fire OS are similar to rooting an Android OS which requires a USB cable and a Windows PC.
If the above steps don’t work or you have an older version, try these steps: –
- On your Amazon device, go to Settings > Device Options.
- In device Options, repeatedly tap Serial Number until an option called Developer Options appears right below it.
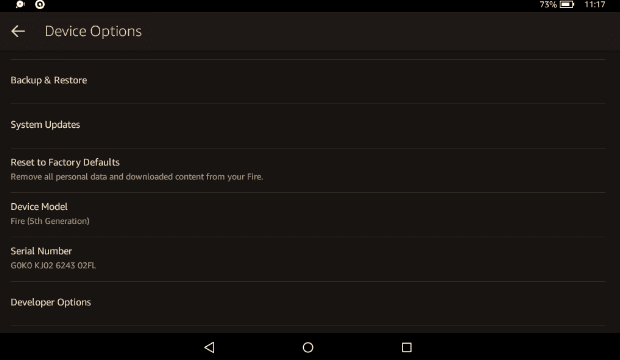
3. Tap Enable to activate Android Debug Bridge (ADB). Ignore the security warning when
4. Connect your Fire device to a Windows PC, upon which the drivers should automatically install and a pop-up appears on your Fire device for USB Debugging. Click Allow USB Debugging to proceed.
5. Open the browser in your computer and download the following:
For Fire OS 5.3.0 or older, download Amazon-Fire-5th-Gen-SuperTool-old.zipFor Fire OS 5.3.1 or newer, download Amazon-Fire-5th-Gen-Install-Play-Store.zip.
6. Extract the zip files and open 1-Install-Play-Store.bat to run.
7. You’ll see a menu with options. Select option 2 or the option which installs the Play Store. This might take a few minutes.
8. Reboot your device to find Play Store on your home screen!
Now that you’ve installed the Google Play Store on your tablet, the next step would be to install other Google apps like Maps and Chrome. Another important step would be to disable auto-updates for Alexa as the Play Store will try to update it to the regular Android version causing a loss in some of its features and functionality. After this is done, you have successfully enabled your Fire device to access more applications and features!