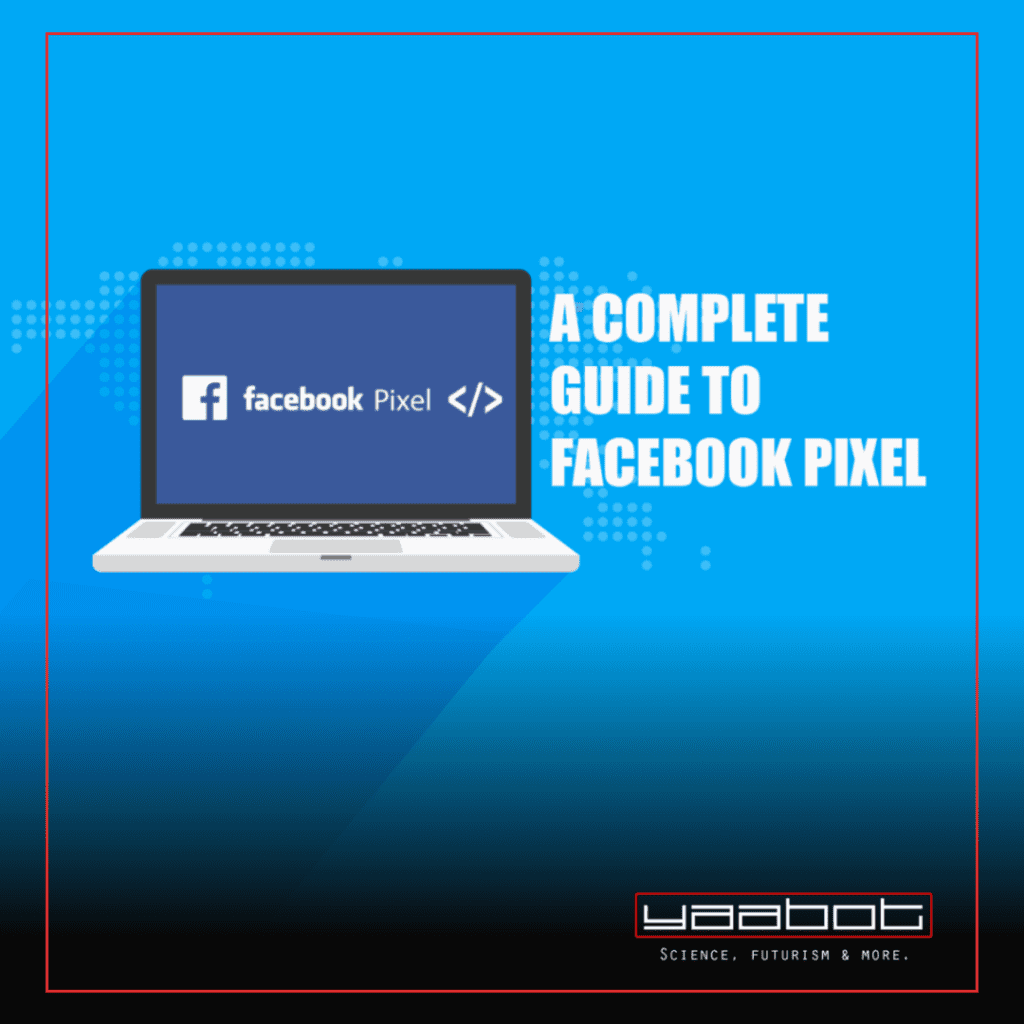One of the most helpful KPIs in your marketing strategy is tracking who visits your website and what actions they take. What good is an advertising campaign if you do not know who responds to it? This is where Facebook Pixel comes in (now called Meta Pixel). When creating ads for Facebook and Instagram, the Facebook pixel or meta pixel has quickly become one of the most valuable tools. It is important to know how to set up Facebook pixel on your website. If you want to promote on Facebook or Instagram, this is a tool you can’t afford to miss.
It would help if you now realized the Facebook pixel’s or meta pixel’s critical significance. It’s Facebook’s “pixel” system. Know, it’s the time to get into detail of this step-by-step guide of how to set up Facebook pixel. Lets start!
What is the Facebook Pixel?

Facebook Pixel or Meta Pixel is a piece of code that can be placed on a website to track conversions, build targeted audiences for ad campaigns, and re-market to website visitors. It works by placing a cookie on the visitor’s browser, which allows Facebook to track their actions on the website. The data can be used to create custom ad audiences, track ad campaigns’ effectiveness, and gain insights into customer behavior.
You can develop robust audiences for targeted advertising, run dynamic advertisements, measure conversions, and optimize for modifications with the aid of the meta pixel, which lets marketers keep tabs on what’s happening on their website and provide relevant advertising to the individuals who have visited their site and taken the desired action.
A minority of marketers still haven’t caught on to the pixel’s importance or how to use it properly. Usually, people are scared away from a job. They imagine it to be a complex, technical procedure. The pixel may become complicated (especially when talking about standard and custom events), but it’s straightforward to use for its primary purpose.
How does Meta Pixel Work?
Now that we know what the Facebook pixel is or, let’s learn its working mechanism. When a visitor takes action on the website, such as purchasing or filling out a form, the Pixel will fire and send that information to Facebook. This enables businesses to track conversions, see what products or pages are popular, and gain insights into customer behavior.
Facebook Pixel code allows businesses to create custom audiences for their ads. For example, if a business wants to target ads to people who have visited their pricing page but not their contact page, the pixel now can be used to create a custom audience of those visitors.
The Pixel also allows businesses to create and optimize ads with the help of Facebook’s machine-learning model. The model takes data from the pixel to optimize the delivery of ads and help identify the best audience to reach, which can improve the overall performance of the ads campaign.
Another feature of meta Pixel is the ability to retarget. By using the data collected by the pixel, businesses can create ads that will be shown to people who have previously visited their website. This can be especially effective for businesses that sell products or services that require a longer sales cycle, as it allows them to keep their brand and products top-of-mind with potential customers.
What is Facebook Pixel Code for?
The Facebook pixel or meta pixel is basically a piece of code that one can place on your website to track visitors and their actions. It allows you to track conversions, build audiences for re-marketing, and gain insights into how people use your website. Additionally, if you’re using platforms like Squarespace, integrating the Facebook pixel on Squarespace is a straightforward process. The Facebook pixel or meta pixel code is unique to your Facebook account and is generated in the Facebook ads manager, empowering you to optimize your advertising for specific events and actions you want people to take on your website.
The Benefits
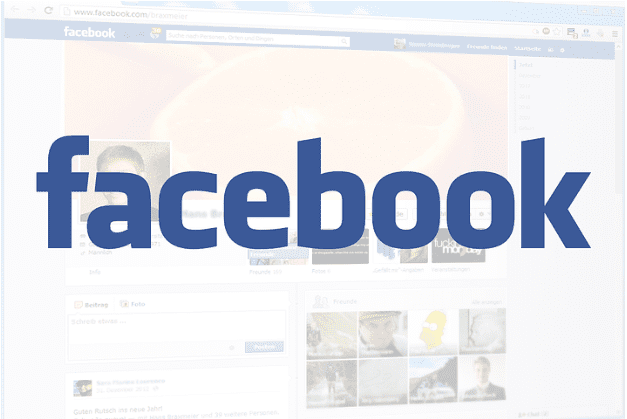
There are several benefits to using Facebook Pixel or meta pixel on a website:
- Tracking conversions: Facebook Pixel allows businesses to track website conversions, such as form submissions or purchases, and attribute them to specific Facebook ads. This data can be used to optimize ad campaigns and improve their ROI.
- Audience building: Facebook Pixel can be used to build targeted audiences for future ads. By tracking visitors to a website, businesses can create custom audiences of people who have shown interest in their products or services. This can be used to create highly targeted and effective Facebook ads.
- Custom events tracking: Facebook pixel or meta pixel allows businesses to track custom events on their website, such as button clicks or video views. This data can be used to gain insights into customer behavior and improve website design.
- Retargeting: Meta Pixel can retarget people who have visited a website but did not convert. By showing these people ads on Facebook, businesses can increase their chances of converting.
- Measuring the effectiveness of Facebook ads: Facebook Pixel can be utilized for measuring the effectiveness of Facebook ads by tracking website conversions and custom events. This data can be used to optimize ad campaigns and improve ROI.
- Dynamic Ads: Facebook pixel or meta pixel allows businesses to create dynamic ads that automatically show personalized products or content to people who have visited their website.
- Lookalike audience: Facebook Pixel can be used to create a lookalike audience, a group of people who share similar characteristics with an existing audience. This is a powerful way to expand a business’s reach to new customers who are likely interested in its products or services.
The Disadvantages
While Facebook Pixel or Meta Pixel can be a powerful tool for businesses, it also has some potential downsides:
- Privacy concerns: As Facebook Pixel tracks visitors on a website, it raises concerns about user privacy. Businesses must be transparent about their data collection practices and obtain explicit consent from visitors before installing the pixel.
- Limited control over data: Once data is collected by Meta Pixel, businesses have limited control over how it is used and shared. Facebook may use this data for advertising or research purposes, which can concern some businesses.
- Dependence on Facebook: Using Facebook pixel or meta pixel can make a business dependent on Facebook for advertising and customer insights. If Facebook changes its advertising policies or algorithms, it could significantly impact a business’s marketing efforts.
- Technical setup: Setting up Facebook Pixel requires technical web development knowledge. Businesses without the necessary resources may need to hire a developer to help them install the pixel.
- Limitations: Facebook Pixel has limitations in tracking capabilities; for example, it can only track on-site activities and not the entire customer journey.
- Limited data: Facebook Pixel only provides data on people who have visited the website; it doesn’t provide information on people who haven’t. Businesses must rely on additional tools to gain insights into the customer base.
- Limited insights: Although powerful, Facebook pixel or meta pixel can only provide insights into how people interact with a website rather than how they interact with the business as a whole. Businesses need to use other tools to gain an understanding of their customer’s journey, behavior, and preferences.
Setting up Facebook Pixel on a Website
Site-hosting platforms like WordPress, Wix, and Squarespace have somewhat different procedures for adding Facebook Pixel to your site. You can use a partner integration provided by Facebook or manually set up the Pixel.
How to set up Facebook pixel or meta pixel on a website involves a few simple steps:
- Create a Facebook Pixel: To create a Facebook Pixel, log in to your Facebook Ads Manager and go to the Pixels tab. Click on Create a Pixel and give it a name. Once the pixel is created, you will be given a unique Pixel ID.
- Adding the Facebook pixel code to your website: Once you have your Pixel ID, you need to add the Facebook pixel code on your own website. The most easiest way to do this is to use the Facebook Pixel Helper, a browser extension that can help you install the pixel. You can also install the pixel manually by adding the Facebook pixel code to your website’s header.
- Test the Pixel: After the Facebook pixel code has been added to your website, you should test it to ensure it’s working properly. You can take the help of the Facebook Pixel Helper to check that the pixel is installed correctly and firing events.
- Verify your website on Facebook: To verify your website on Facebook, you need to add a meta tag to the header of your website’s home page. Once this has been done, you can go back to your Facebook Ads Manager and click Verify in the Pixel section.
- Set up Standard events: Facebook provides a set of formal events you can track with your pixel, such as “Add to Cart” or “Complete Registration.” You can set these up by going to the Events Manager in your Facebook Ads Manager and adding the events you want to track.
- Add custom events: In addition to formal events, you can also track custom events on your website. To do this, you will need to add some Facebook pixel code to your website to track the events you want to track. Once the events are set up, they will be tracked by the pixel.
- Install pixel in e-commerce platform: If you use an e-commerce platform such as Shopify, Magento, etc., you can usually install the pixel using an app or plugin specific to your platform. This is usually a more straightforward process compared to manual installation
- Create custom audiences: Once you have the pixel set up and tracking events on your website, you can create custom audiences based on the data it’s collecting. You can use these audiences to create highly targeted Facebook ads.
Remember that after you set up your meta pixel, you need to monitor it regularly to ensure it’s working correctly and troubleshoot any issues that may arise.
Adding Facebook Pixel in Shopify
Adding Facebook pixel on a Shopify website is a relatively straightforward process that can be done in a few simple steps:
- Create a Facebook Pixel: To create a Facebook Pixel in Shopify, log in to your Facebook Ads Manager and go to the Pixels tab. Click on Create a Pixel and give it a name. Once the pixel is created, you will be given a unique Pixel ID.
- Install Facebook Pixel on your Shopify website: The easiest way to install the Facebook pixel or meta pixel on your Shopify website is to use the Shopify Facebook Pixel app. This app can be found in the Shopify App Store, allowing you to easily install the pixel on your website and track standard events such as “Add to Cart” and “Complete Purchase.”
- Add the Pixel code to your website: Once you have your Pixel ID, you need to add the facebook pixel code to your own website. The Shopify Facebook Pixel app will handle this for you. Still, you can also manually add the facebook pixel code to your website’s header by going to the theme section of your Shopify website and clicking on the “Edit Code” button.
- Verify your website on Facebook: To verify your website on Facebook, you need to add a meta tag to the header of your website’s home page. Once this has been done, you can go back to your Facebook Ads Manager and click Verify in the Pixel section. This will verify facebook pixel or meta pixel in Shopify.
- Set up Standard events: Facebook provides a set of formal events you can track with your pixel, such as “Add to Cart” or “Complete Registration.” You can set these up by going to the Events Manager in your Facebook Ads Manager and adding the events you want to track.
- Add custom events: In addition to formal events, you can also track custom events on your website. The Shopify Facebook Pixel app allows you to set up custom events such as “View Product” or “Initiate Checkout.” To do this, you will need to add some facebook pixel code to your website to track the events you want to track. Once the events are set up, they will be tracked by the pixel.
- Create custom audiences: Once you have the pixel set up and tracking events on your website, you can create custom audiences based on the data it’s collecting. You can use these audiences to create highly targeted Facebook ads.
- Optimize your ads: The data collected by the Facebook pixel or meta pixel can be used to optimize your ads. By tracking which ads are converting the most, you can adjust your targeting, ad creative, and bid to improve the performance of your campaigns.
- Track your performance: By tracking your performance regularly, you can see how your ads are impacting the performance of your Shopify store. Monitor your conversion rate, revenue, and other key metrics to see how your ads impact your store’s performance.
In addition to the above steps to add facebook pixel in Shopify, it’s important to be transparent with your customers about your data collection practices and to obtain their explicit consent before installing the pixel. You also want to monitor the pixel regularly to ensure it’s working correctly and troubleshoot any issues that may arise.
By adding the Facebook pixel in Shopify website, you can gain valuable insights into customer behavior and improve the overall performance of your Facebook ads. Additionally, you can create highly targeted audiences and optimize your ads to achieve better ROI. With the correct tools and techniques, you can harness the power of the Facebook Pixel to drive more conversions and revenue for your business.
How to Add Facebook Pixel To Squarespace
If your website is hosted on Squarespace, integrating Facebook Pixel is a straightforward process. Follow these steps to know how to set up Facebook Pixel on Squarespace:
- Access Your Squarespace Account: Log in to your Squarespace account.
- Select Your Website: Choose the website to which you want to add Facebook Pixel.
- Go to Settings: In the main menu, click on Settings.
- Advanced Settings: From the settings menu, click on Advanced.
- External Services: Under the Advanced settings, select External Services.
- Facebook Pixel: You will see an option for Facebook Pixel. Click on it.
- Add Your Pixel ID: Here, you’ll need to paste your Facebook Pixel ID, which you can find in your Facebook Ads Manager. This ID is unique to your Facebook Pixel.
- Save Changes: After pasting the Pixel ID, click the Save button to confirm.
- Check Your Pixel: To make sure your Facebook Pixel is working correctly, you can use Facebook’s Pixel Helper browser extension. It will validate that your Pixel is installed correctly and is sending data back to Facebook.
- Publish Your Changes: Finally, click Save at the top of the page to save all your settings, and then click Publish to make your changes live on your Squarespace website.
That’s it! Your Facebook Pixel is now integrated with your Squarespace website. You can start tracking user interactions and running targeted Facebook ad campaigns to optimize your marketing efforts.
Remember to regularly check your Facebook Ads Manager for insights and data collected through your Pixel to refine your advertising strategy, especially if you have integrated the Facebook pixel on Squarespace. This powerful combination allows you to track user interactions on your Squarespace website and leverage the gathered data to optimize your Facebook advertising efforts effectively.
Role of Event Codes in Meta Pixels
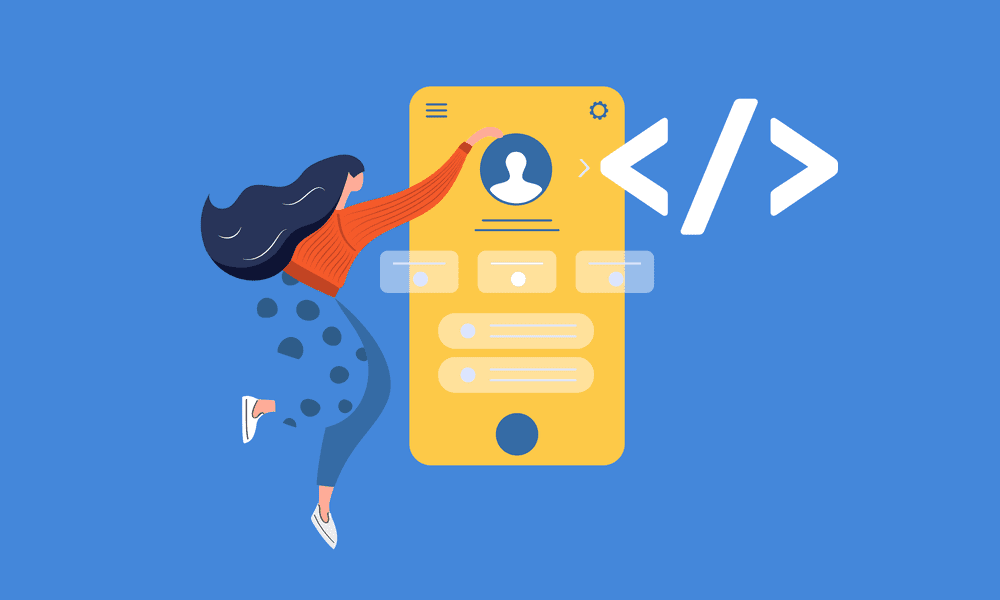
Event codes are user actions on a website that can be tracked and recorded by the Facebook Pixel. These events include adding items to a shopping cart, initiating a purchase, or completing a registration form.
Event codes track specific actions that are important to a business’s website or online presence. For example, a business may want to track how many people are adding items to their shopping cart, or how many people are completing a registration form. By tracking these events, businesses can gain valuable insights into how users interact with their website and make data-driven decisions about improving their websites and marketing efforts.
Several different event codes can be used with the Facebook Pixel, including standard events, custom events, and dynamic events. Standard events are pre-defined events that are built into the Facebook Pixel, such as “ViewContent,” “AddToCart,” and “Purchase.” The business creates custom events to track specific actions on its website. Dynamic events are triggered automatically by the Facebook Pixel based on user behavior.
How to Test if Facebook Pixel is Working?
This part of the step-by-step guide is on how to test the working of the Facebook Pixel or meta pixel. There are several ways to test if a Facebook Pixel is working properly on a website:
- Use the Facebook Pixel Helper: The Facebook Pixel Helper is a browser extension that can check if a Pixel is installed on a website and if it is firing correctly. It will also show which events are being sent to Facebook, and if the Pixel is working properly, it will display a “Pixel Found” message.
- Test the Pixel with the Facebook Ads Manager: In the Facebook Ads Manager, you can go to the Pixels tab, select the Pixel you want to test, and click on Test Events. This will now open a window where you can enter a URL from your website and test specific events to see if they are firing correctly.
- Use the Facebook Pixel Debugger: The Facebook Pixel or Meta Pixel Debugger tool allows you to debug any issues with your Pixel. It will show any errors or warnings preventing the Pixel from firing correctly and provide recommendations for fixing them.
- Check the Pixel’s Activity: In the Facebook Ads Manager, you can go to the Pixels tab, select the Pixel you want to check, and click on Activity to see a report of the Pixel’s performance over time. This will show you how many events have been recorded, which pages they were recorded on, and whether any errors were encountered.
- Use Google Tag Assistant: Google Tag Assistant is a browser extension that can check if a Pixel is installed on a website and if it is firing correctly. It will also show which events are being sent to Facebook, and if the Pixel is working properly, it will display a “Pixel Found” message.
- Check the data in the Facebook Events Manager: After your pixel is set up, go to the events manager on Facebook, and you will see a list of the events sent from your website. This will give you an idea of how well your pixel works and if any events need to be tracked.
It’s important to note that even if the Pixel is firing correctly, it’s still possible for the data to be inaccurate, for example, if the pixel is installed on the wrong pages or if the events are not set up correctly. So, it’s necessary to monitor the pixel’s performance regularly.
Why Install Meta Pixel?
Facebook Pixel or meta Pixel information may assist in targeting your adverts to the individuals most likely to perform the desired action. Increase the effectiveness of your Facebook advertising campaigns and get a greater return on investment. The Facebook Pixel should be set up immediately, regardless of whether or not you plan to use Facebook or Instagram advertisements in the future. So that you don’t have to reinvent the wheel when making your first Facebook ad, it will begin gathering data immediately.
How to Find your Facebook Pixel ID?
There are many ways to find your Facebook Pixel or meta pixel ID:
- In the Facebook Ads Manager: Log in to your Facebook Ads Manager, go to the Pixels tab, and select the Pixel you want to find the ID for. The Pixel ID will be displayed in the top-left corner of the Pixel’s settings page.
- In the Facebook pixel code: If you have the Facebook Pixel code installed on your website, you can find the Pixel ID within the Facebook Pixel code. The Pixel ID is a combination of numbers and appears near the top of the Facebook pixel code. The Facebook pixel code should start with “fbq(‘init,’” and the Pixel ID will be the numbers after that.
- Use the Facebook Pixel Helper: If you have installed the Facebook pixel or meta pixel Helper browser extension, you can also find the Pixel ID by visiting your website. The Pixel Helper will display a “Pixel Found” message and the Pixel ID associated with the website.
It’s important to note that you need an active business account and the permissions to access the pixel to see the pixel ID. If you have multiple pixels, use the correct one for the website or campaign you are working on.
Will You Use Facebook Pixel?
After showing a front-end offer to visitors, you can engage with them and convert them via Facebook advertisements. You may retarget your advertising in the future by using the information provided to you by Facebook pixel or meta pixel.
The analytics platform helps you better understand your target market, targets only those who have already shown an interest in your products or services and boosts the effectiveness of your advertising efforts. Really, you owe it to your company to make use of all that digital potential.
This is all about how to set up Facebook Pixel on your website.