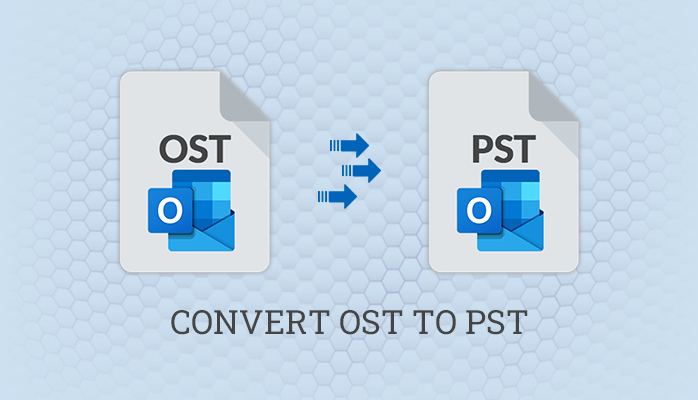In the dynamic world of digital communication, efficient handling of email data is essential. OST to PST file migration becomes essential for users moving between email clients or handling data recovery situations. We’ll walk you through the process step-by-step in this tutorial, making sure the move goes smoothly and protecting your important data.
To migrate an OST to PST file in Outlook, use either the Outlook Import/Export Wizard or an automated OST to PST converter tool. The wizard involves exporting the OST file via the ‘File’ menu, while the converter tool simplifies the process through a dedicated conversion software.
Basic Difference between OST and PST:
It’s essential to comprehend the primary distinction between OST and PST (Personal Storage Table) files before beginning the transfer process. OST (Offline Storage Table) files are connected to Microsoft Exchange Server, IMAP server, and Microsoft 365 to allow mailbox items such as email, calendars, and contacts, to be accessed and edited offline. Outlook PST files, on the other hand, are connected to Microsoft Outlook with POP3 server and function as a local database for contacts, emails, and other data.
How to Locate and Backup Your OST File?
To Locating the File (OST):
Go to the directory where your OST file is kept to start. Typically, this is found at C:\Users\%username%\AppData\Local\Microsoft\Outlook\.
Note: First, take the backup of your OST file before making any modifications. This preventive measure is essential to avoid any unintentional data loss while migrating.
Methods to Migrate OST to PST file in Microsoft Outlook
Method 1: Through Outlook Import/Export Wizard
- Open Outlook:
First, launch the Microsoft Outlook.
- Open the wizard for import/export:
Go to the top-left “File” tab and choose “Open & Export” followed by “Import/Export.”
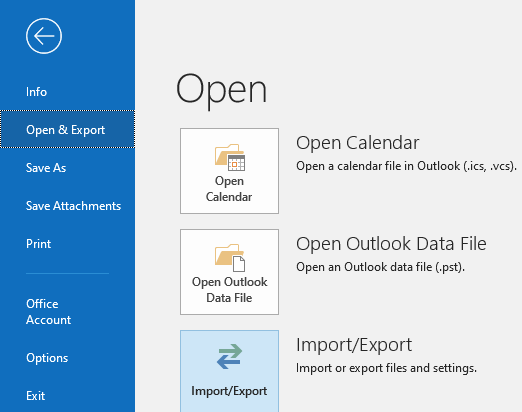
- Select “Export to File”:
Select “Export to a file” and move on to the following screen.
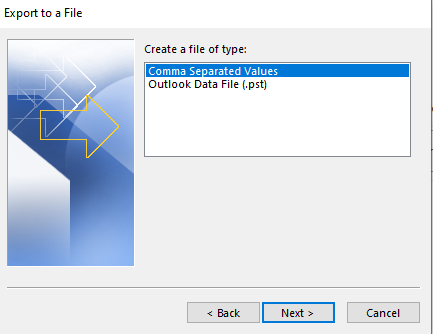
- Select the *.pst file for Outlook Data:
Select the “Outlook Data File (PST)” option for export. And Click On “Next”.
- Export Outlook Data file Items:
Choose the folders to extract the mailbox items in PST, Apply the filters as per the need.
- Assign the Destination Path:
Select the path to be used to save the PST file
- Options for the PST File:
Adjust the subfolders and duplicate handling options to meet your needs.
- Create a Password (Optional):
If you want to add an extra degree of protection, you can password-protect the PST file.
- Finish the Wizard:
To complete the process, select “Finish.” The migration procedure will now be initiated by the import/export wizard.
Step 2: Verify the Migration
- Check the PST file:
Examine the converted PST file in the designated place.
- Launch Outlook and Select the New PST:
Open the converted PST file in Outlook (Check the steps in Method 3).
- Verify Data:
Make sure the new PST file contains all of your contacts, emails, and other data. To ensure that the migration is accurate, this step is essential.
Limitations:
There are certain drawbacks to Method 1, which uses the Outlook Import/Export Wizard to migrate OST files to PST files. The procedure is characterized by its intricacy, necessitating that users maneuver through advanced processes inside the Outlook program, which may result in user errors. Because the Wizard doesn’t have advanced recovery capabilities, handling corrupted OST files can be difficult and run the risk of causing data loss or partial transfer. Furthermore, users may find it difficult to migrate particular data selectively due to the method’s limited selectivity options and tendency to be time-consuming, particularly when working with large mailboxes. Users might find it helpful to investigate more effective and user-friendly options, such as Stellar Converter for OST, in order to get beyond these drawbacks.
Method 2: Use Automated OST to PST Converter Tool
There could be difficulties while utilizing method 1 to begin the OST to PST transfer process. Challenges include complex procedures, user dependencies, and restricted handling of On the other hand, the OST to PST converter by Stellar Converter for OST stands out as the best option. Its user-friendly interface makes migrating easier, and it performs quite well in terms of speed. It also does a great job at recovering inaccessible OST file. With the help of this sturdy program, folder hierarchy may be preserved during migration. Download it from the official website, for a hassle-free transition that guarantees data integrity.
Steps to Use OST to PST Conversion Tool
Step 1: Start the Stellar Converter for OST. Click Select Outlook OST. There will be a pop-up window asking you to Select Manually or List Profiles.
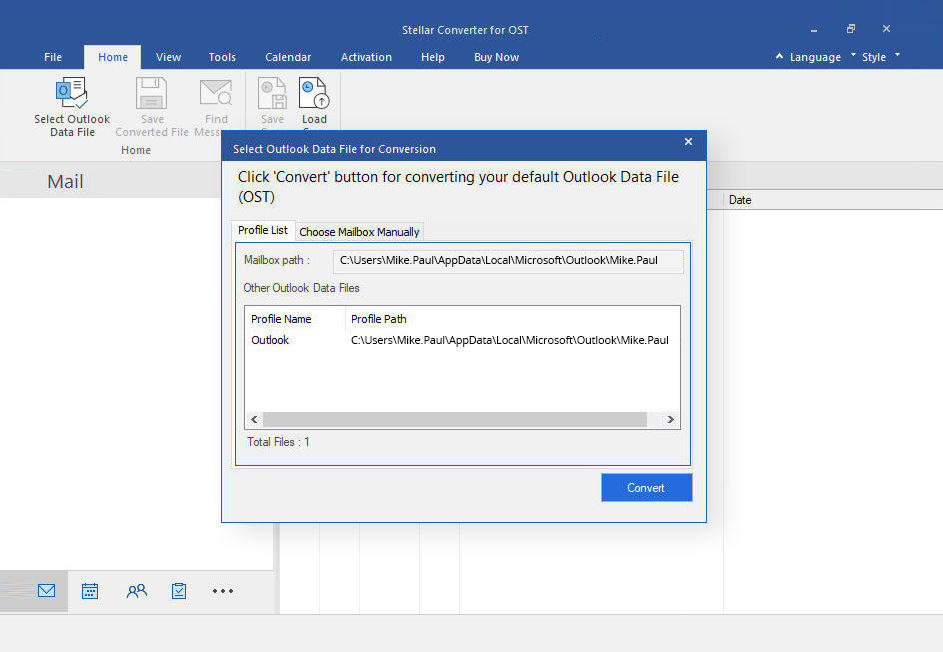
Step 2: Under the Profile List tab, the List Profile option shows all of the OST files that are associated with Outlook client. . From the list, you may choose the desired OST file and click Convert. To navigate manually, you can alternatively click Choose Mailbox Manually option. .
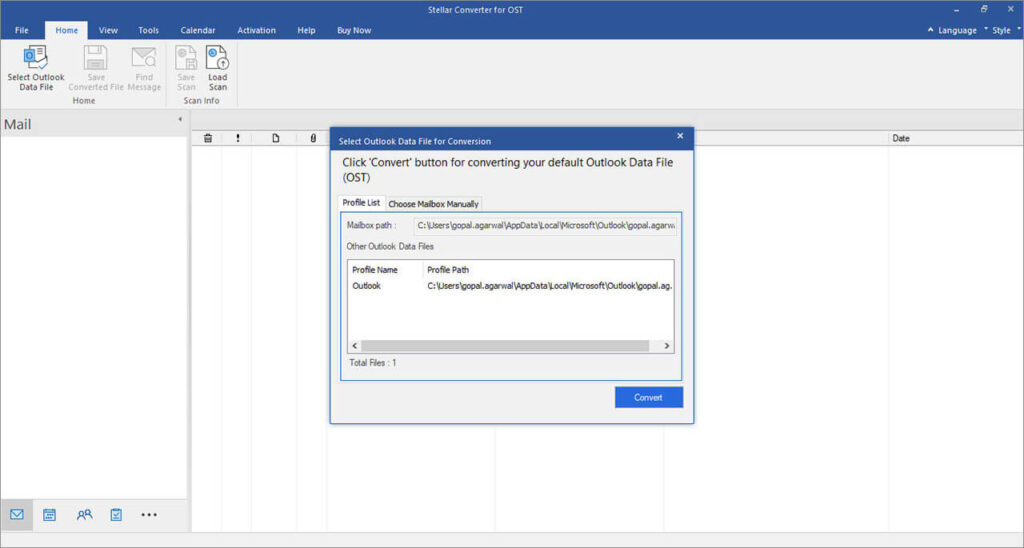
Step 3: The program shows a glimpse of the Outlook mailbox folder items and deleted items (Highlighted in red) in the Left pane once the conversion is finished. You can choose which mail items to save by clicking on them to view a preview of them.
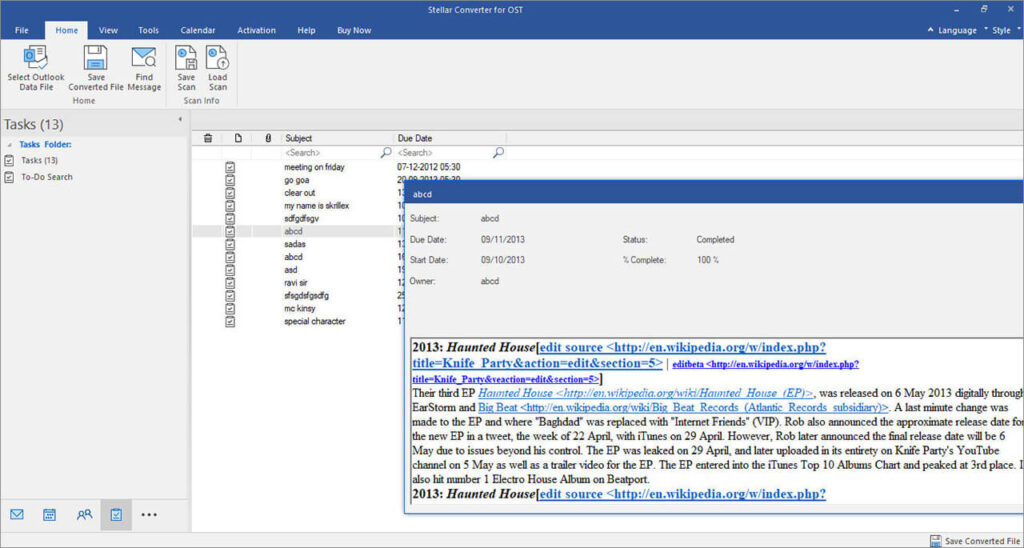
Step 4: To search emails using other search parameters, including “To,” “From,” “Subject,” “Date,” and so on, use the “Find Message” option. You can store the results individually or as a group.
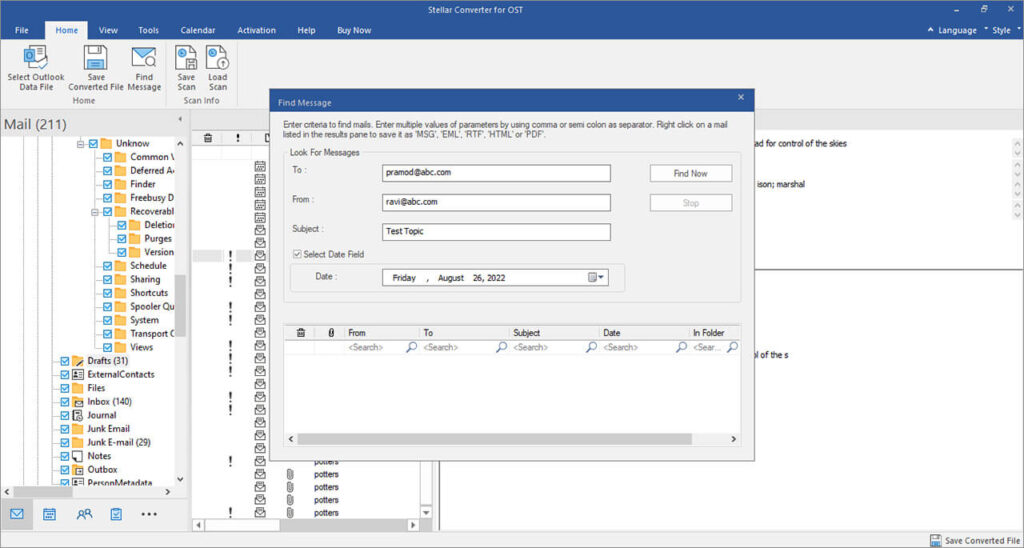
Step 5: Under the Home tab, select Save Converted File. A pop-up window containing the multiple file formats such as PST, MSG, EML, RTF & HTML to store the mailbox data extraction will show up. Click on the Next after selecting PST.
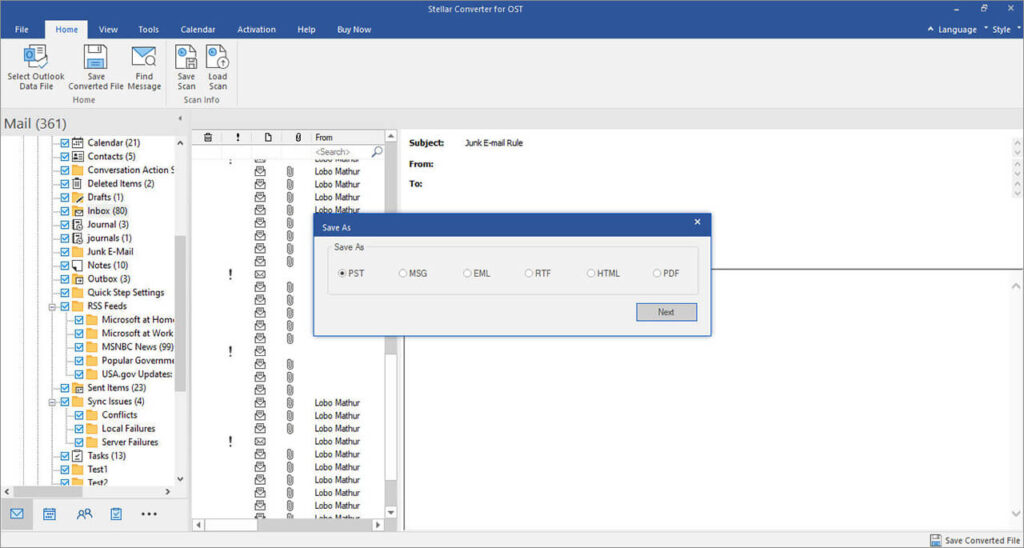
Step 6: After selecting a save place by clicking Browse, you may adjust the Restore Deleted items and Auto divide PST file options to suit your needs. Alternatively, you can apply filters by clicking the Apply Advanced Filter link, followed by OK.
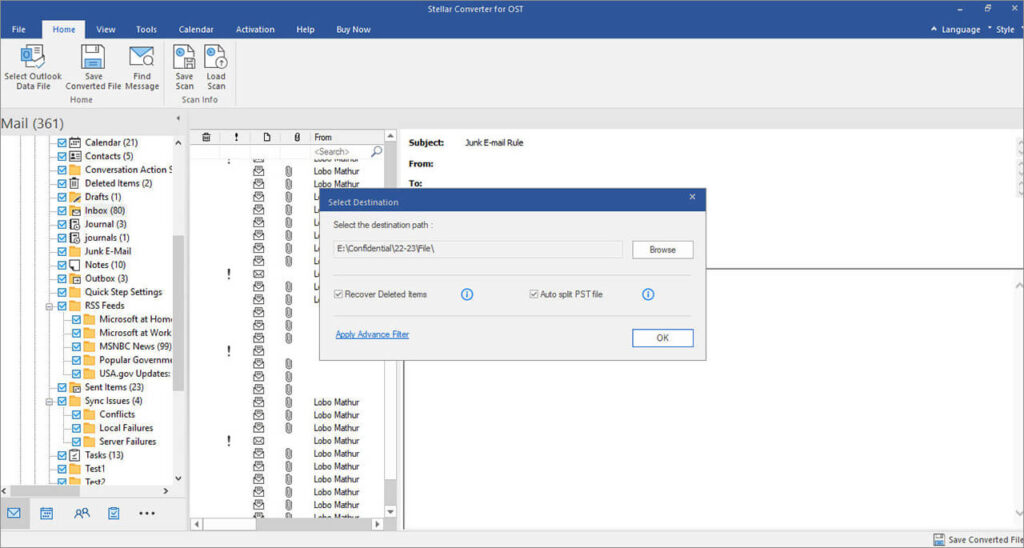
Step 7: Clicking Apply Advanced Filter opens a new dialog box where you can choose options to include or exclude mail items based on email ID & date range.
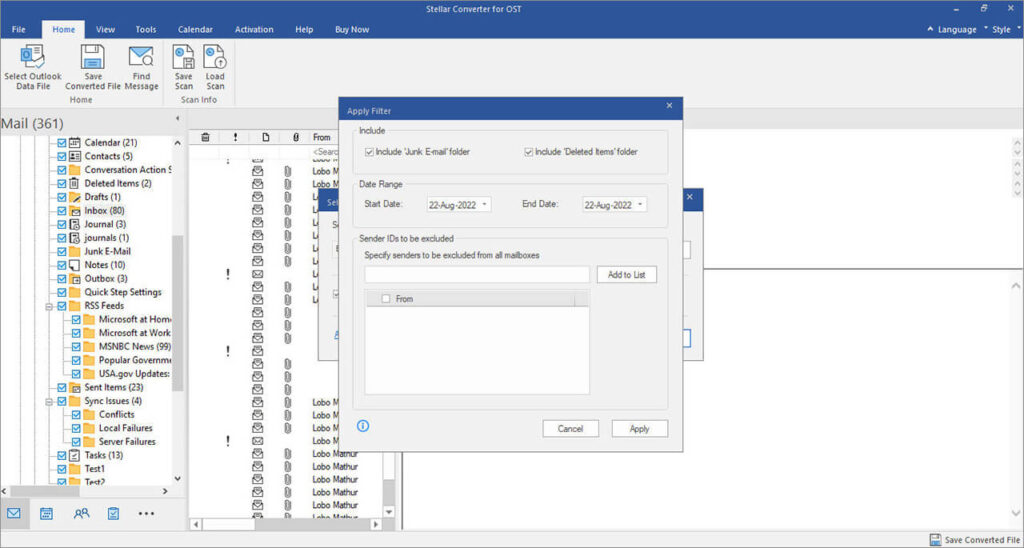
Conclusion:
In conclusion, there is a noticeable difference in the efficiency and user experience of Stellar Converter for OST and Outlook Import/Export Wizard, although both methods seek to make OST to PST migration easier. The first method, which uses the Outlook in-build Import/export wizard, has limitations in managing inaccessible OST files due to its complexity, user requirements, and limitations. In contrast, Method 2 presents a Stellar Converter for OST as an enhanced substitute that provides a user-friendly interface, advanced recovery functionalities, and effective operation. Stellar Converter for OST is an exceptional alternative because of its selective migration choices and preservation of folder hierarchy, which guarantee a smooth transition with the least amount of hassle. Using the appropriate tool, can significantly improve data integrity and expedite the migration process in general.