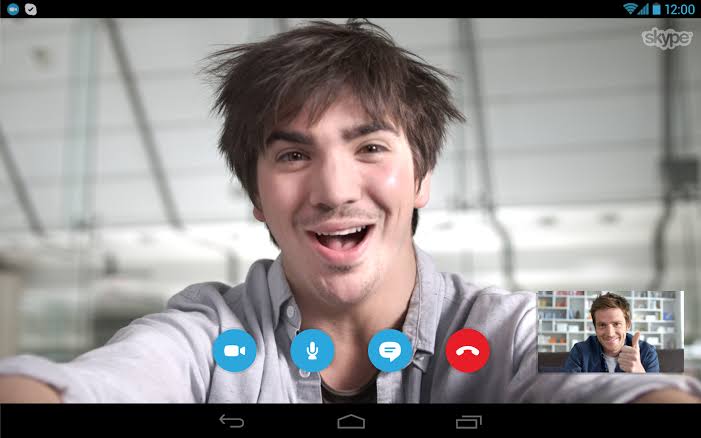Skype is the go-to tool for audio calls, video calls and conference calls over the Internet, used by common folks and businesses alike. What if you could record these conversations in excellent quality using a simple tool?
Skype gives users many features such as video chats, conference calls, online interviews and even simple audio conversations. However, it doesn’t offer the ability to save video and audio conversations on your hard drive – all of which could become important in the future for reference, particularly when two business transactions are involved.
Yes, there are several tools that might let you record Skype videos. The downside to all the software out there on the Internet is that quality produced isn’t consistent. Besides this, a lot of the software is bundled with adware and malware that can harm your computer or make operating it difficult. But after scouring the Internet, we believe we have finally found a solution that fits bill and is without any of the aforementioned issues. With Movavi Screen Recorder, you can record all your Skype chats with lossless, picture perfect quality. www.movavi.com/support/how-to/how-to-record-skype-calls.html
Let’s discuss how.
Step 1) Downloading and Installing the App
The first step is to download the setup from the official website and follow the onscreen instructions for successful installation.
Step 2) Defining the Recording Parameters
The program will automatically launch once the installation is completed, requiring you to define the parameters of what you want from the recording. To select the recording area, simply move the mouse pointer over to the Skype window and click with the left mouse button.
Make sure that both “System Audio” and “Microphone” icons are highlighted with green color, a sign that they are both active. This will ensure that the program will record both your voice and the sound output from the other side of the conversation. You might be required to choose an audio input device. To do so, simply click on the “Microphone” icon and chose your preferred device from the displayed list.
Step 3) Initiating the Capture Session
To begin recording, press the “REC” button. You can control the entire recording with the “Pause” and “Stop” buttons. If you want to discard the recording, press the “Cancel” button. Alternatively, you can use the hotkey “F9” and “F10” for pause/resume and ending the capture process respectively. The software saves the videos in MKV format automatically.
Step 4) Editing the Videos
Now, you may want to edit out the unnecessary sections of these videos. Simply drag the marker at the beginning of the video segment you want to get rid of and then highlight it by clicking on the Scissors button, repeat the same at the end of the unwanted segment. Click on the Delete button highlighted by the trash can to remove the segment.
Step 5) Choosing the Right Format
Movavi Screen Recorder saves videos in the MKV format by default, but you can change this by clicking on the Save As button. It will open a menu with several options. Among these options is one for exporting the video to AVI, MOV, MP4 and other formats. Simply click on your preferred format and click Save.
Tip: You will realize that over the course of your recordings, your hard drive will quickly become cluttered with several videos. We recommend using an online cloud storage that lets you store several hundred gigabytes worth of data. This way you will always have a reliable backup of your videos.